「WordPress(ワードプレス)の初期設定って何からすればいいの?」
「とにかくわかりやすくやり方を教えてほしい!」
そんな方に向けて、WordPress(ワードプレス)の初期設定の手順を解説します。

全く知識のない初心者の方でも30分~1時間ほどで設定できますので、サクッと終わらせてしまいましょう!
WordPress(ワードプレス)の初期設定をしなければいけない理由とは?
初期設定をしておかないと、以下の問題が起きる恐れがあります!
- 上位表示されない
- セキュリティが疎かになる
- 記事制作の操作が難しく使いこなせない



面倒でも最初に済ませておきましょう!
WordPress(ワードプレス)の初期設定6STEP
それでは、WordPress(ワードプレス)初期設定の手順を解説していきます。
全体的な流れは以下のとおり↓
- WordPress(ワードプレス)にログインする
- 一般設定をする
- 表示設定をする
- パーマリンク設定をする
- WordPress(ワードプレス)のテーマ設定をする
- プラグインの設定をする
順番に解説していきます。
STEP1.WordPress(ワードプレス)にログインする
まずは、WordPress(ワードプレス)にログインしましょう。
「http://自分のサイトURL/wp-login.php」にアクセスします。 ※次回からデスクトップにログインページをショートカットしておくと便利です
WordPressを開設した際に登録した「ユーザー名またはメールアドレス」と「パスワード」を入力し「ログイン」をクリックしましょう。
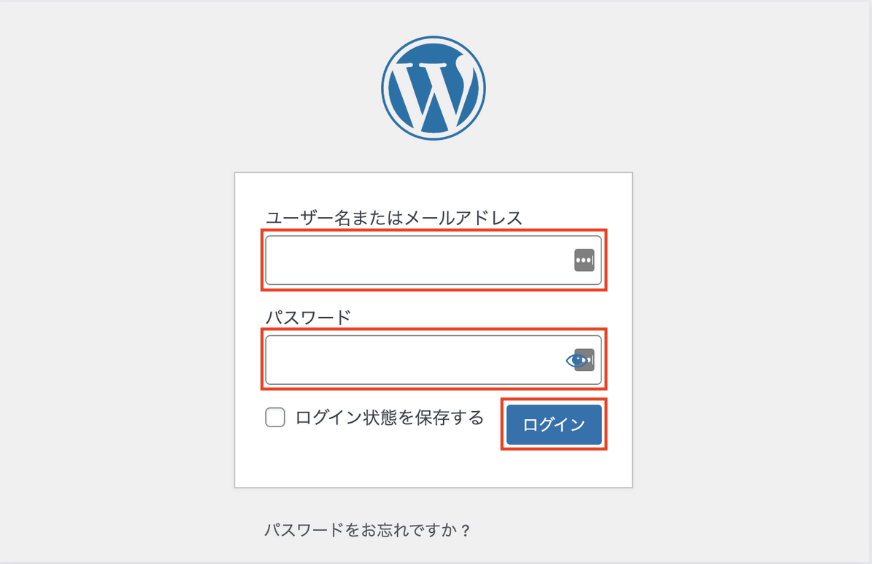
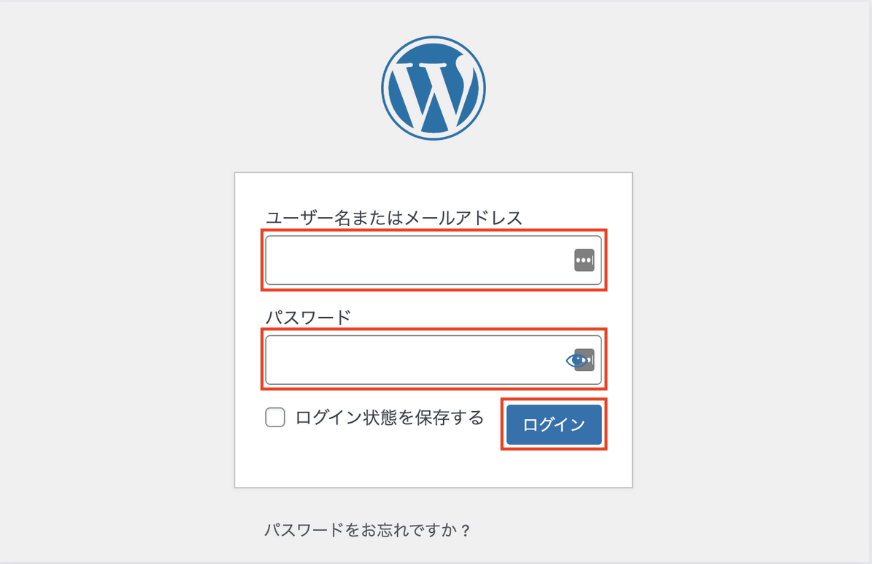
ログインが完了すると、WordPress(ワードプレス)管理画面に移動します。
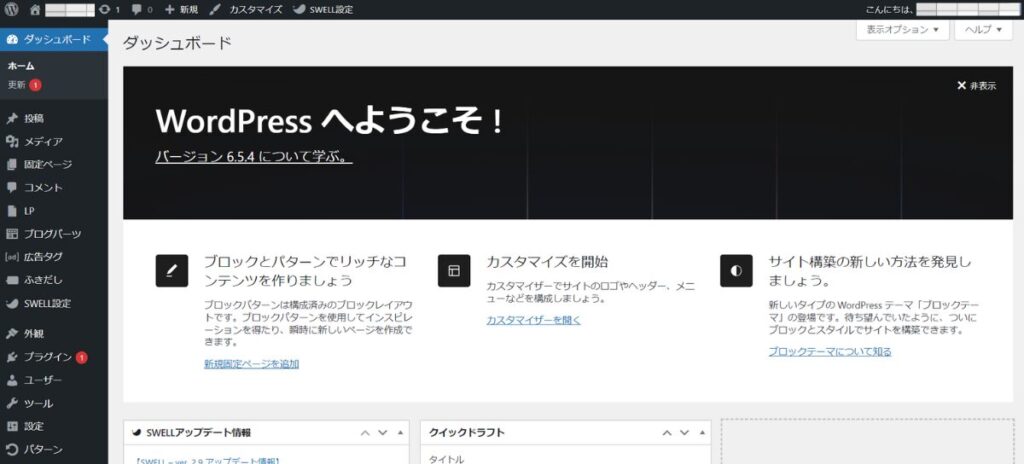
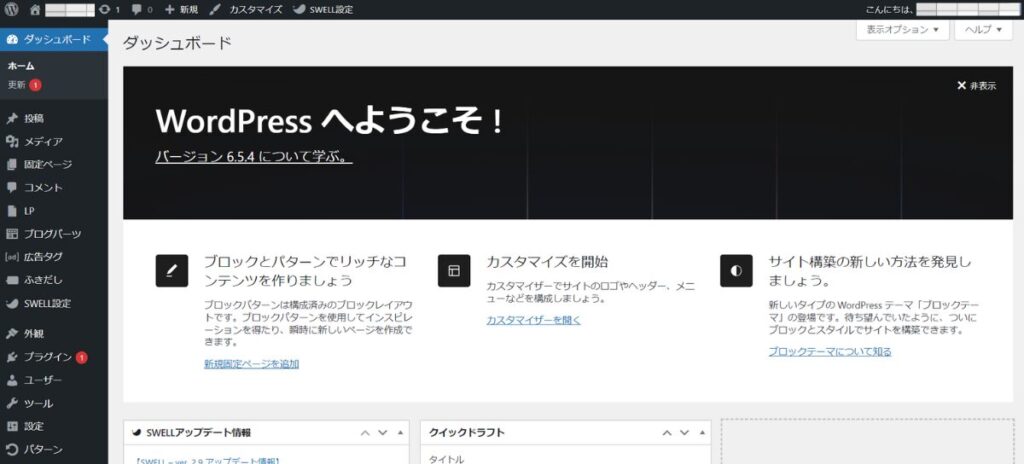
STEP2.一般設定
次に、WordPressの基本設定である「一般設定」を行っていきましょう。
管理画面の左にあるサイドメニューの「設定」をクリックして「一般」を選択します↓
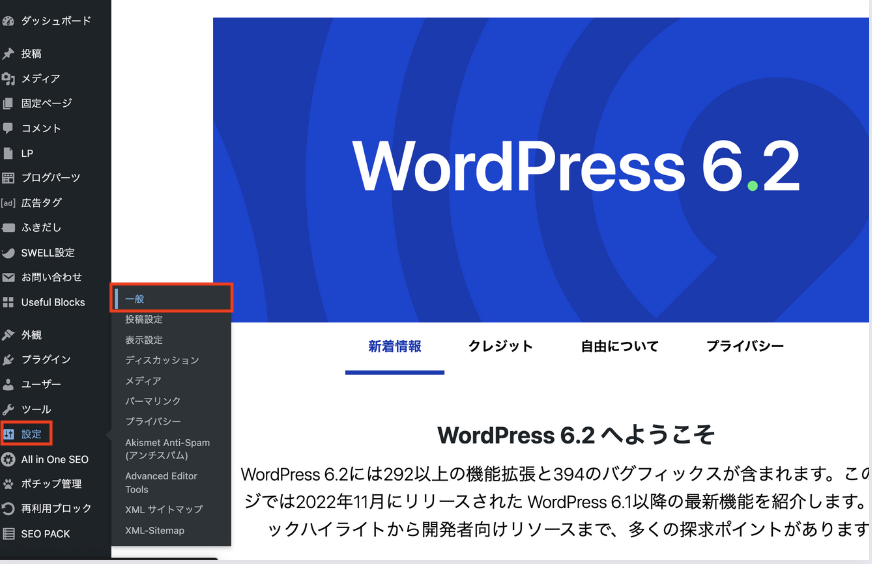
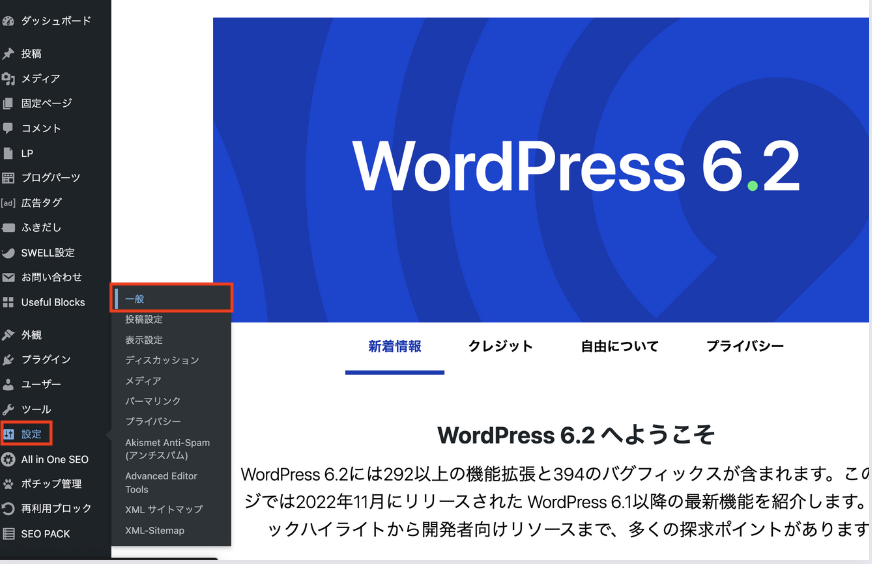
すると以下のような画面に移ります↓
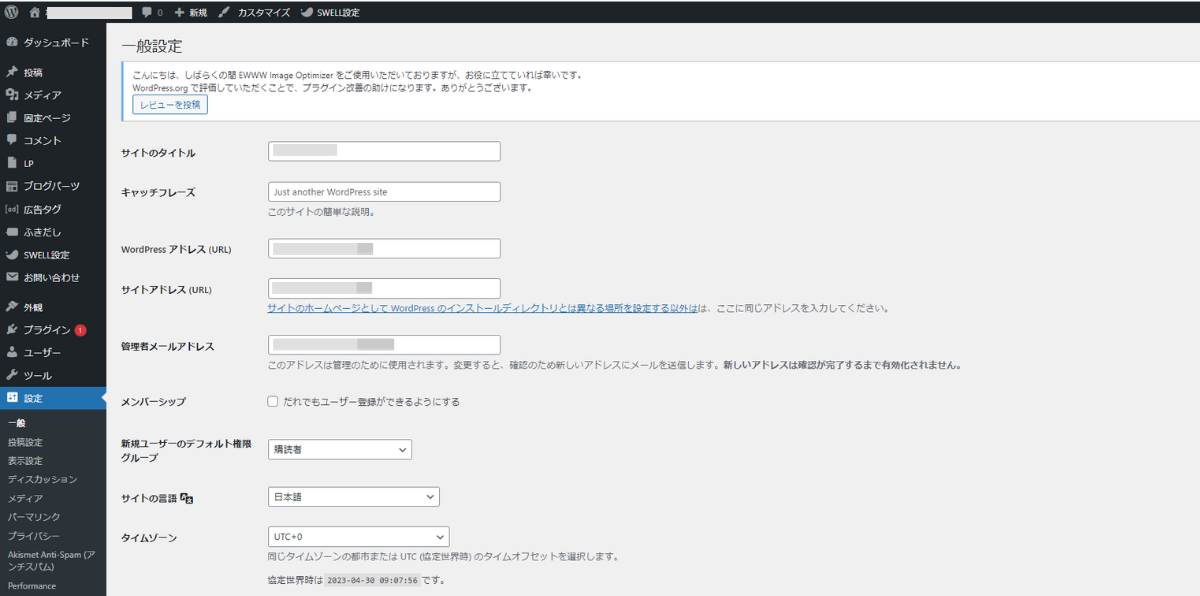
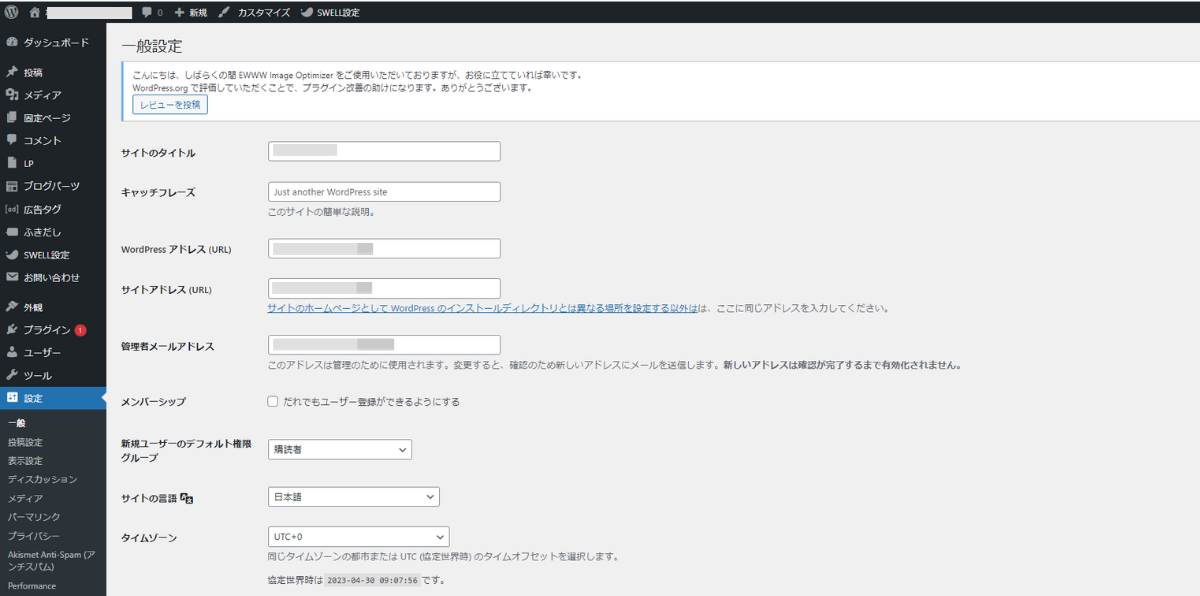
たくさんの項目がありますが、ここで設定しておくと良いものは4点のみ。
- サイトのタイトル
- キャッチフレーズ
- WordPressアドレス、サイトアドレス
- 管理者メールアドレス
以下を参考に順番に入力していきましょう。
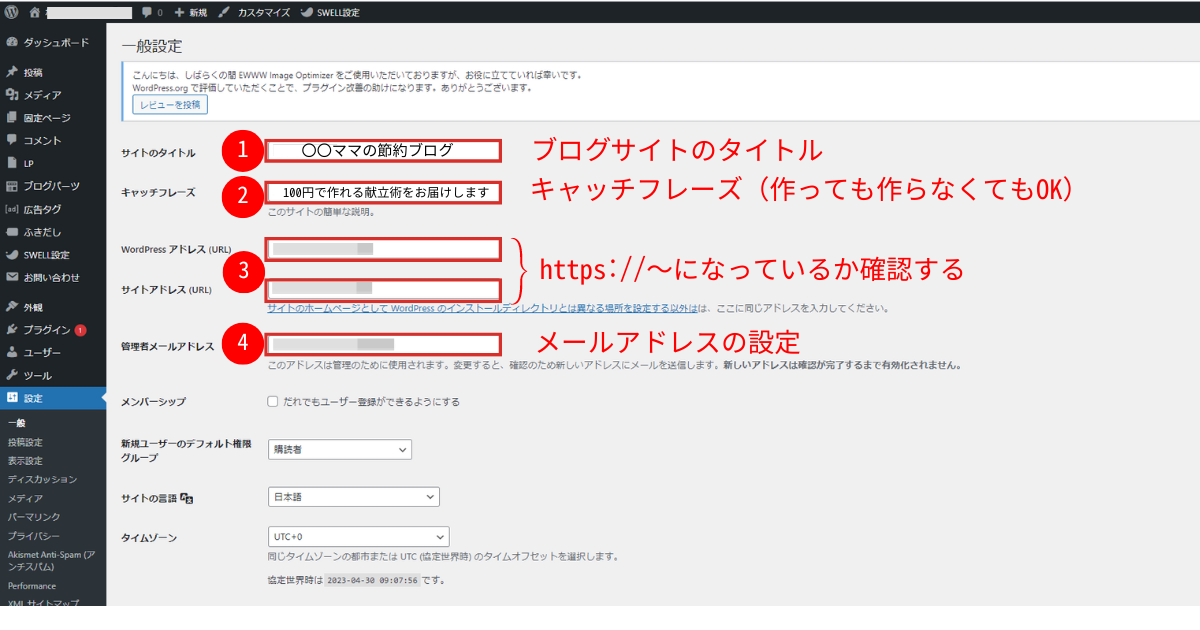
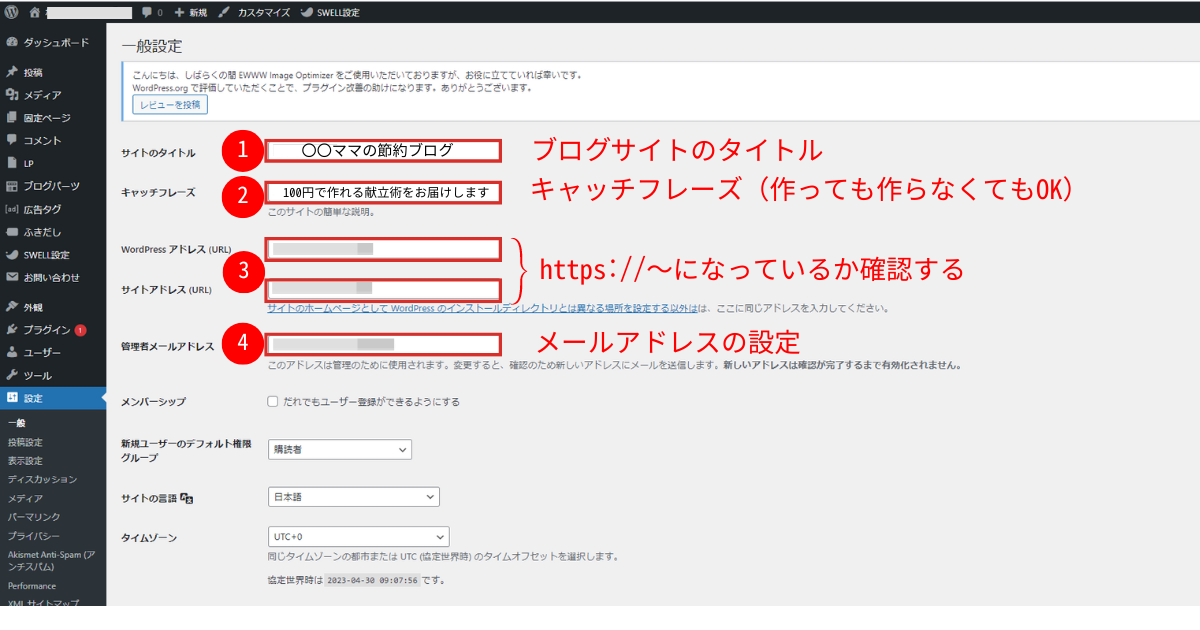
- サイト名はブログのトップページや検索エンジンに表示されます。いわばあなたのお店の名前のようなもの。好きなタイトルでOKですが、印象に残りやすく覚えやすいものにしておくと後でまた見に来てもらいやすくなります!
- キャッチフレーズはブログのサブタイトルのような位置づけです。こちらは設定しなくても特に支障はないので、後まわしにしても〇。
- WordPressアドレスおよびサイトアドレスは、アドレスが「http://」ではなく「https://~」になっているかを確認しましょう。なっていない場合は、書き換えてください。さらに、念のためSSL設定ができているか確認すると安心です。※ConoHaWINGから申し込んだ人で、SSL設定を確認したい人はコチラをチェック→CocoHa WING
- 管理者メールアドレスの設定を行います。ここで設定したメールアドレス宛に、ブログのコメント通知や、WordPress(ワードプレス)からのお知らせが届きます。よく使うメールアドレスを登録しておきましょう。
その他の項目である日付形式、時刻形式などの設定は後からでも大丈夫です! (もちろんここで設定してもOK)
入力が完了したら、画面をスクロールし左下にある「変更を保存」をクリックします。
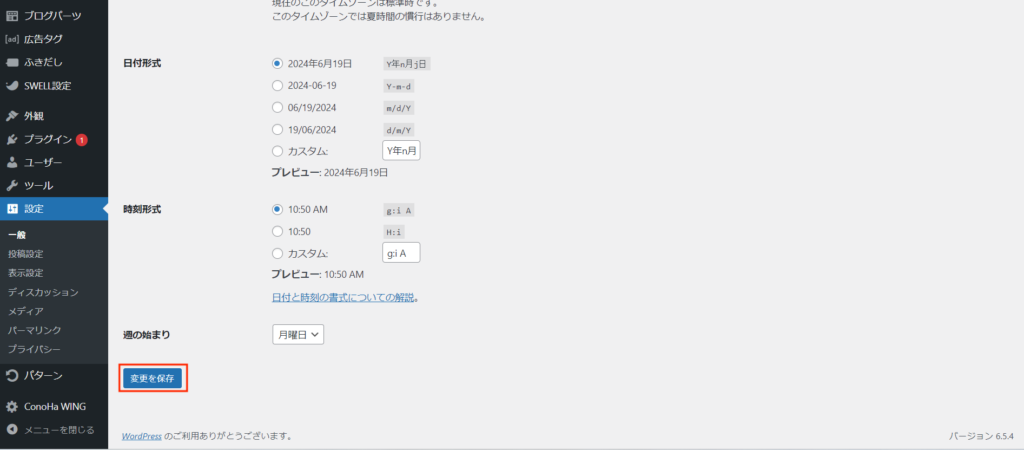
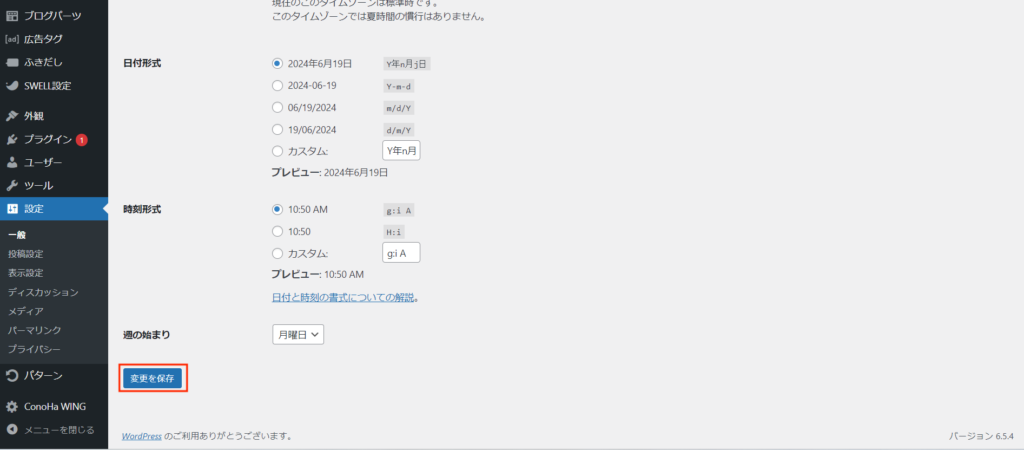



次のステップに進みましょう!
STEP3.表示設定
続いて、「表示設定」に移ります。ここではブログのトップページに何記事表示するかを決める「最大表示件数」の設定していきます。
管理画面左側にあるサイドメニューの「設定」をクリックし「表示設定」を選択します。
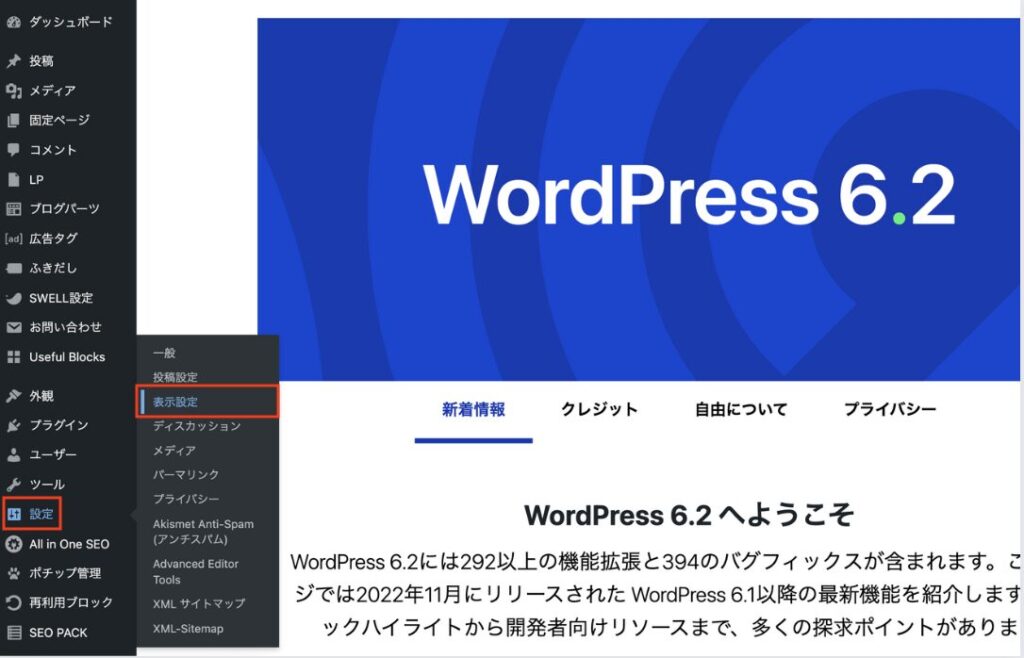
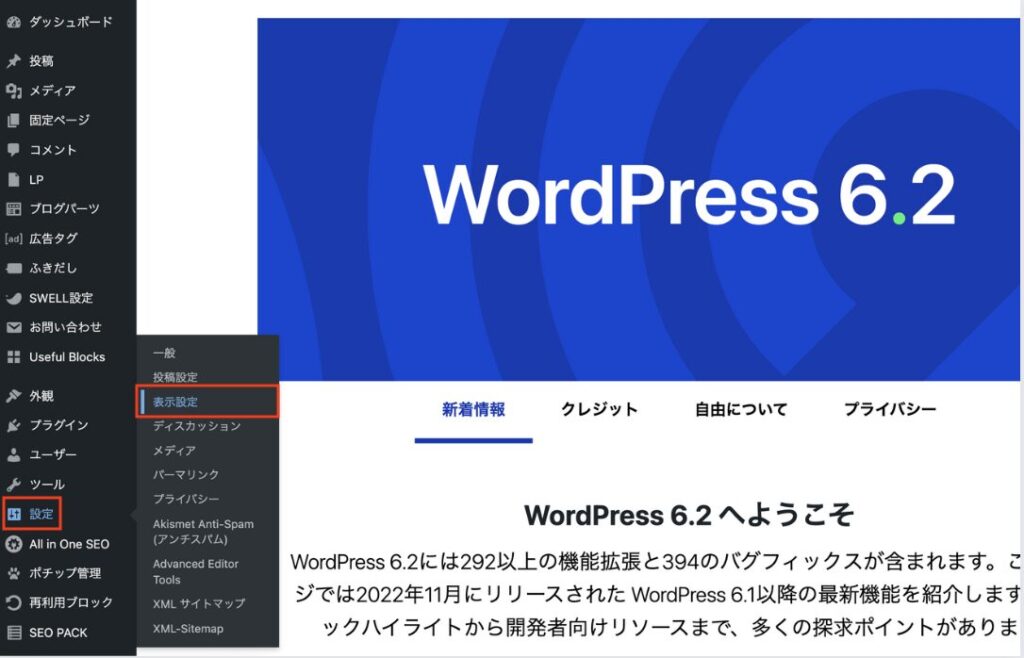
表示設定画面に移ったら「最大投稿表示数」を入力します。特にこだわりがなければデフォルトの「10」のままでO Kです。
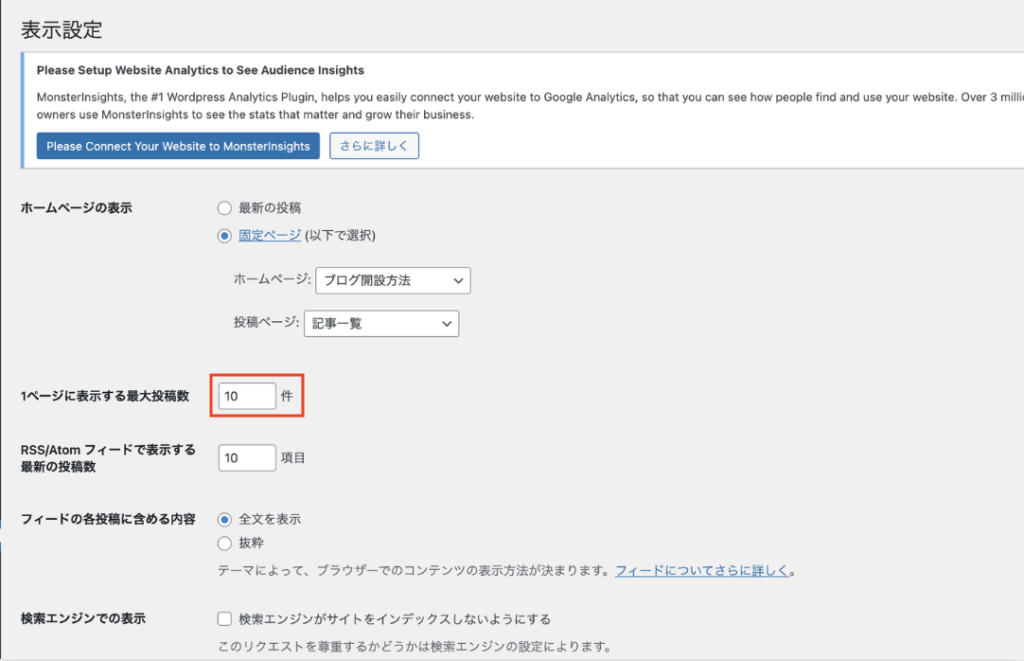
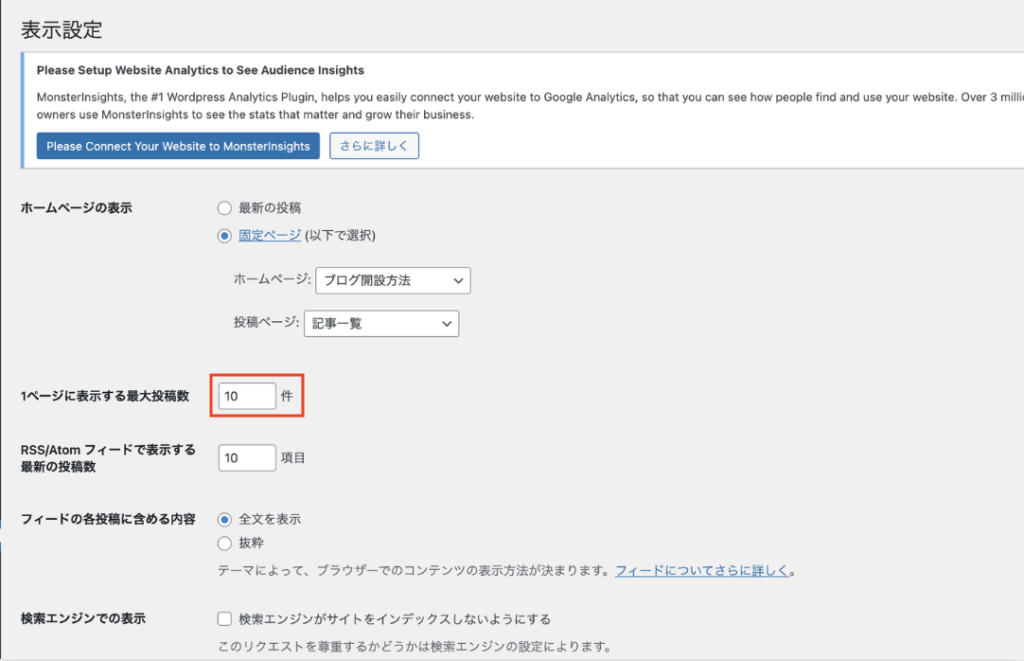
※ちなみに、投稿表示数の数字が大きいほどサイトが重くなるうえに、読者がスクロールする手間もかかるため注意してください。
そのまま画面をスクロールし、左下にある「変更を保存」をクリックしましょう。
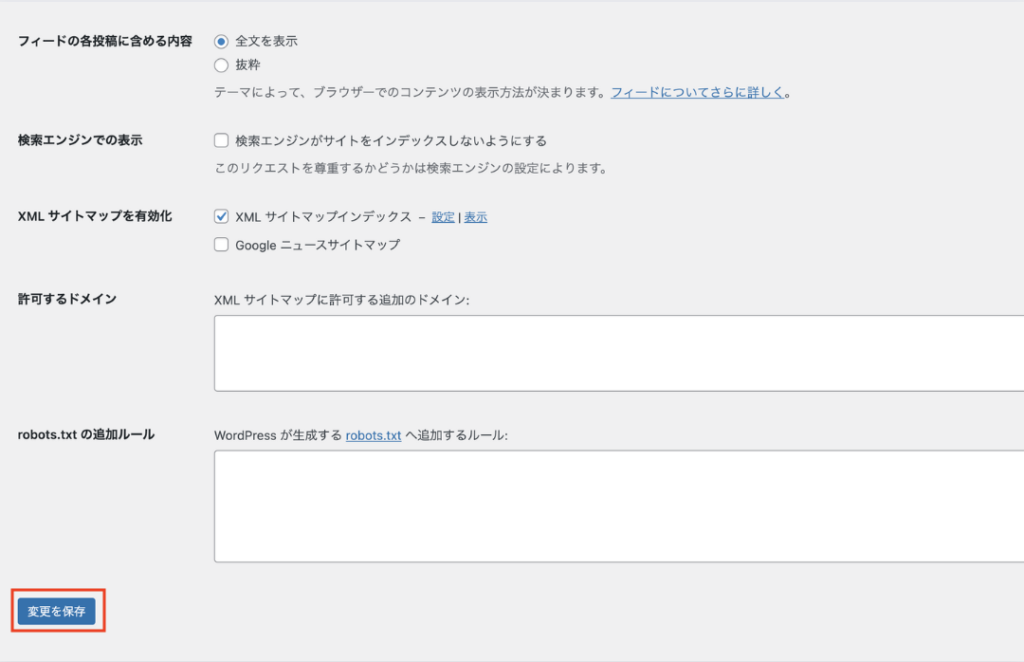
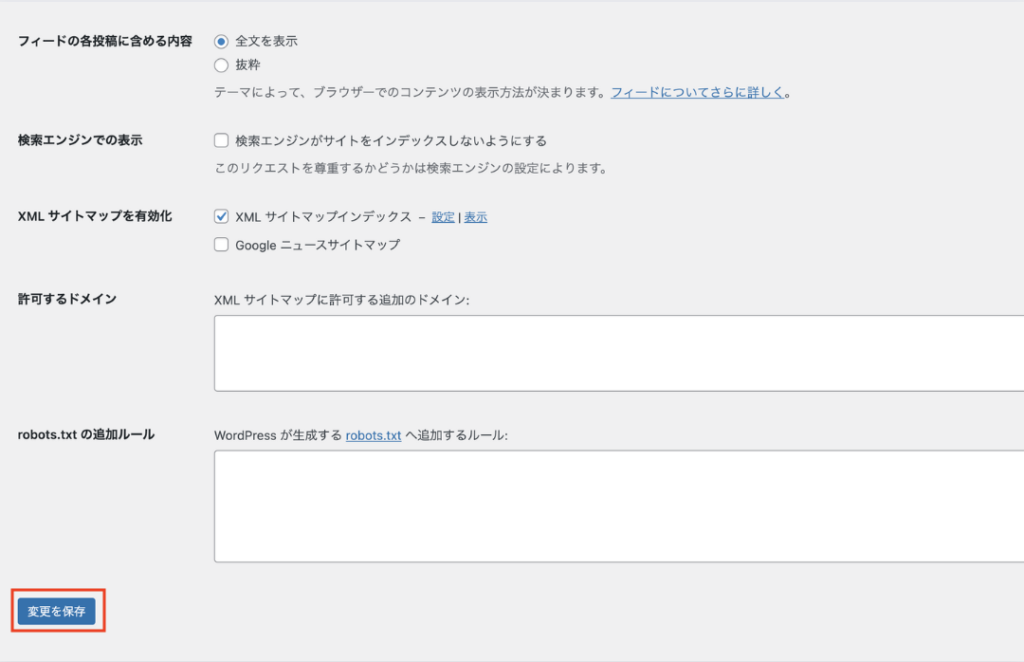
STEP4.パーマリンク設定
続いて、パーマリンクの設定をしていきます。
パーマリンクとは、簡単に言うと記事のURLのこと。初期設定のままだと「https://あなたのサイトアドレス/投稿日/日本語の記事タイトル」になります。それを、記事を書く際に毎回自分で任意の英数字に設定できるようにします。
- パーマリンク設定なし:https://natsu-natsu-blog.com/2024/07/01/画像付きWordPressの初期設定をわかりやすく解説
- パーマリンク設定あり:https://natsu-natsu-blog.com/how-to-setup-wordpress/
日本語だと何が問題かと言うと、コピペした際にURLが文字化けしてやたら長く表示されるため、被リンク(他の人からのシェア)を獲得しにくい恐れが…。著名なブロガーさんもみんな英数字で設定しているので深く考えず設定変更しておけばOKです!
https://natsu-natsu-blog.com/2024/07/01/C%AC%E8%AA%9E%E3%C%AC%E8%AA%9E%E3%
C%AC%E8%AA%9E%E3%C%AC%E8%AA%9E%E3%C%AC%E8%AA%9E%E3%C%AC%E8%AA%9E%E3%C%AC%E8%AA%9E%E3%C%AC%E8%AA%9E%E3%C%AC%E8%AA%9E%E3%C%AC%E8%AA%9E%E3%
まず、管理画面左側にあるサイドメニューの「設定」をクリックし「パーマリンク設定」を選択します。
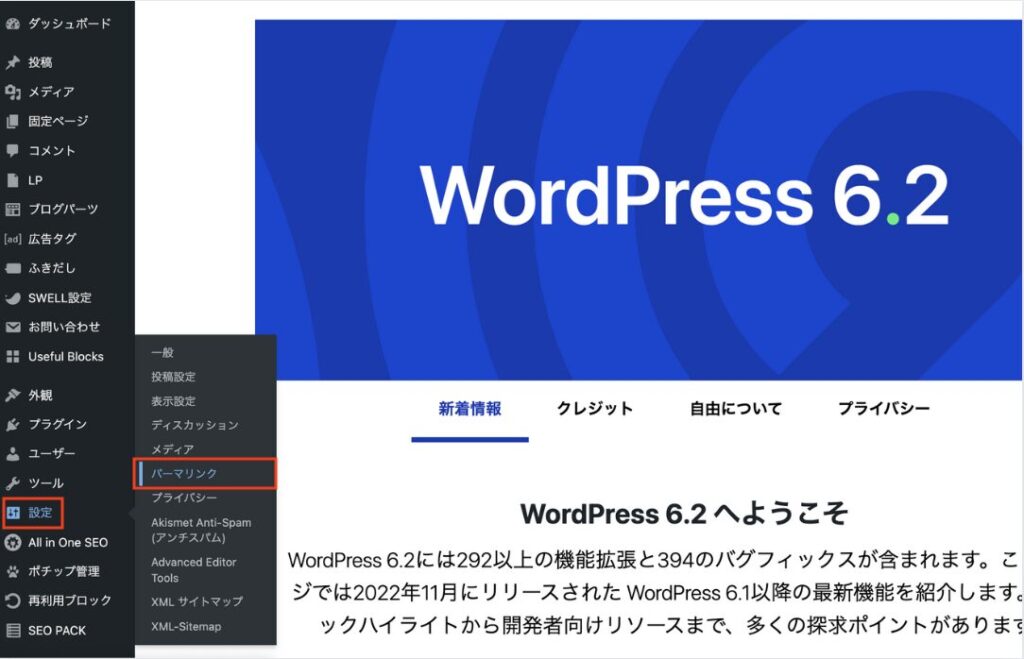
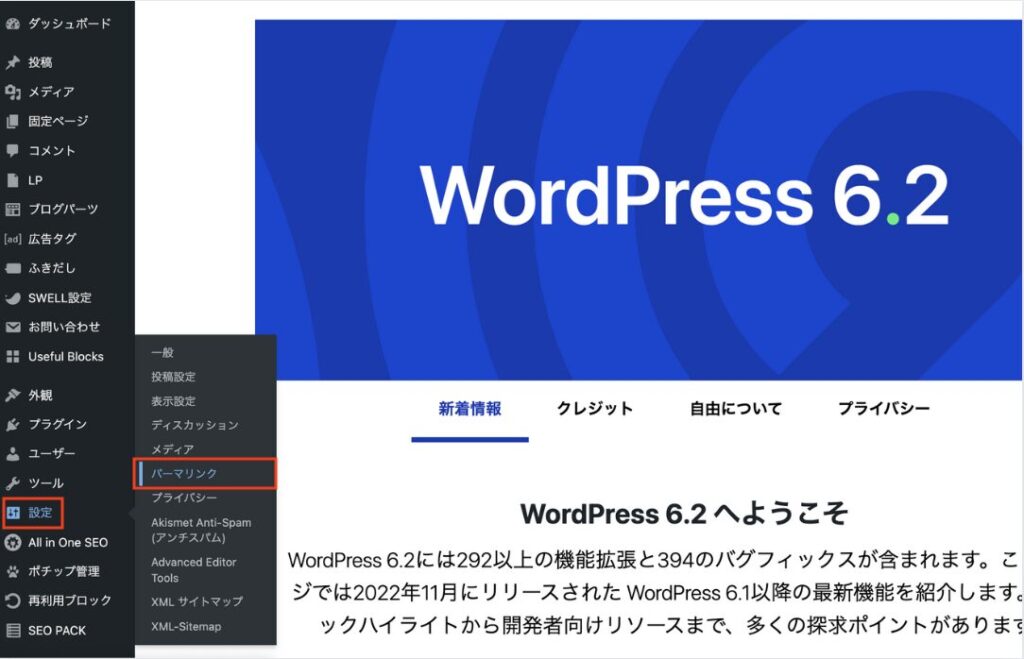
「カスタム構造」を選択し、入力欄の下にある選択肢の中から「 /%postname%/ 」を選択すると自動的に入力欄に文字列が挿入されます。
入力が完了したら、画面をスクロールし、左下にある「変更を保存」をクリックしましょう。
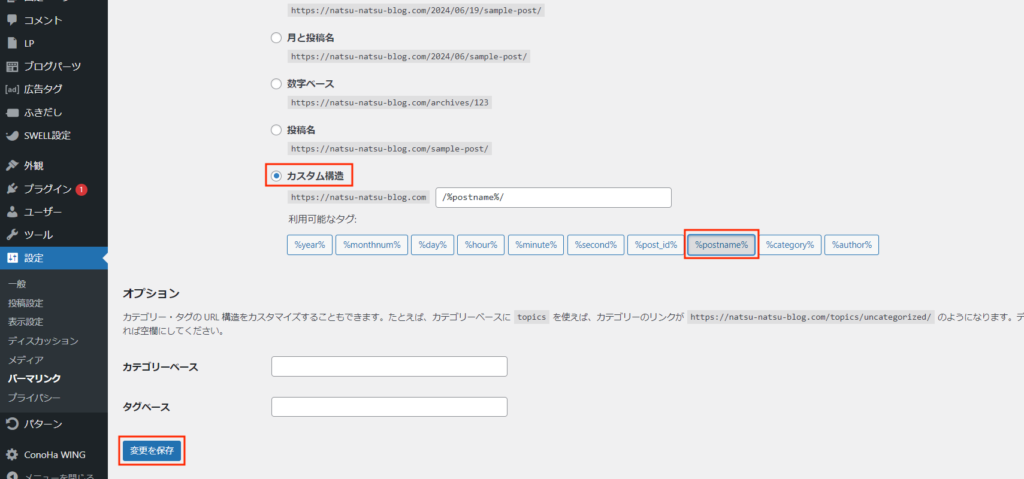
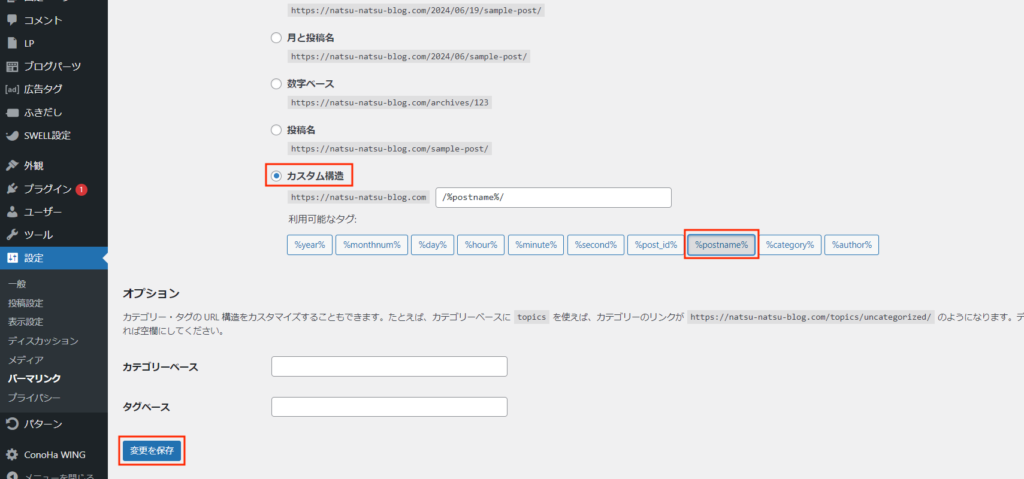
STEP5.テーマを導入する
次に、WordPress(ワードプレス)のテーマの導入に進みます。
テーマとは、サイトのデザイン性や操作性を向上させるテンプレのようなもの。導入すればコーディングなどの難しい知識がなくてもおしゃれなブログを作成することができます。
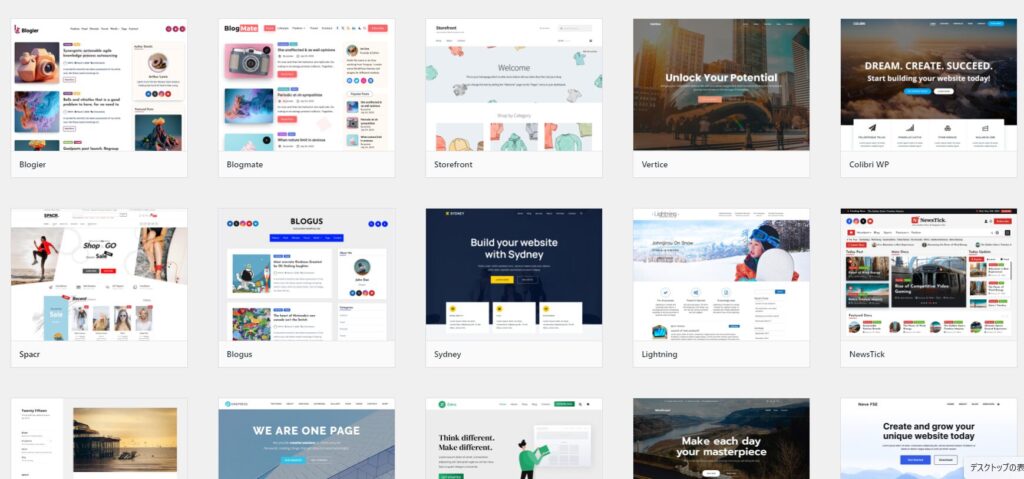
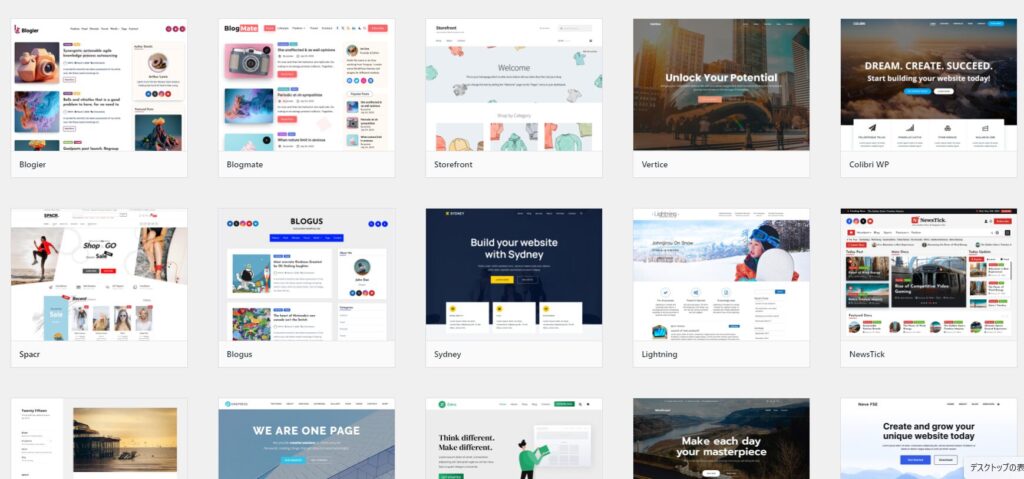
テーマは、サイドメニューの「外観」→「テーマ」からインストールできます。
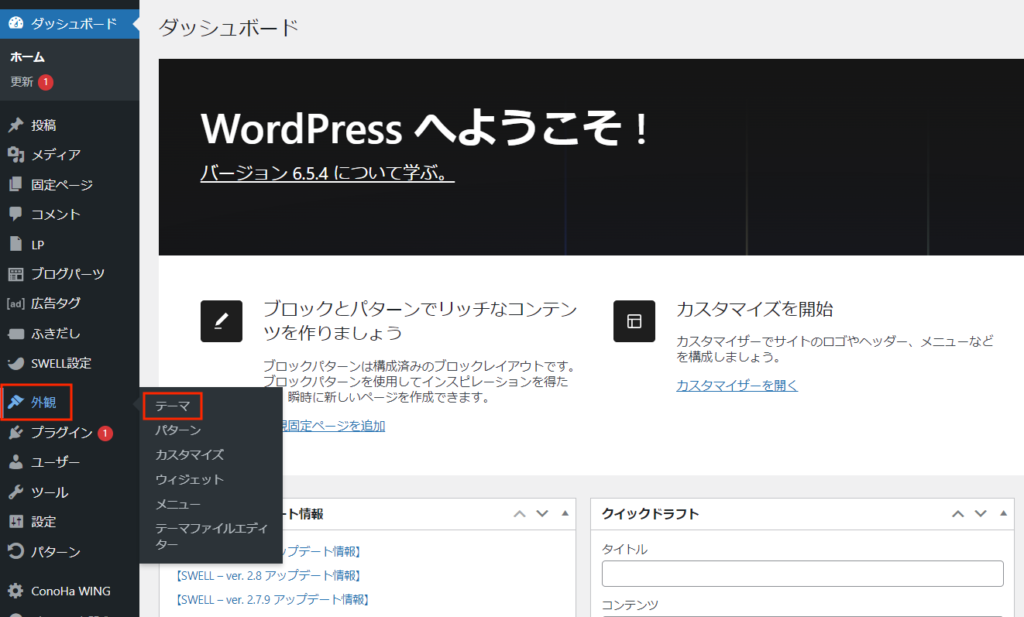
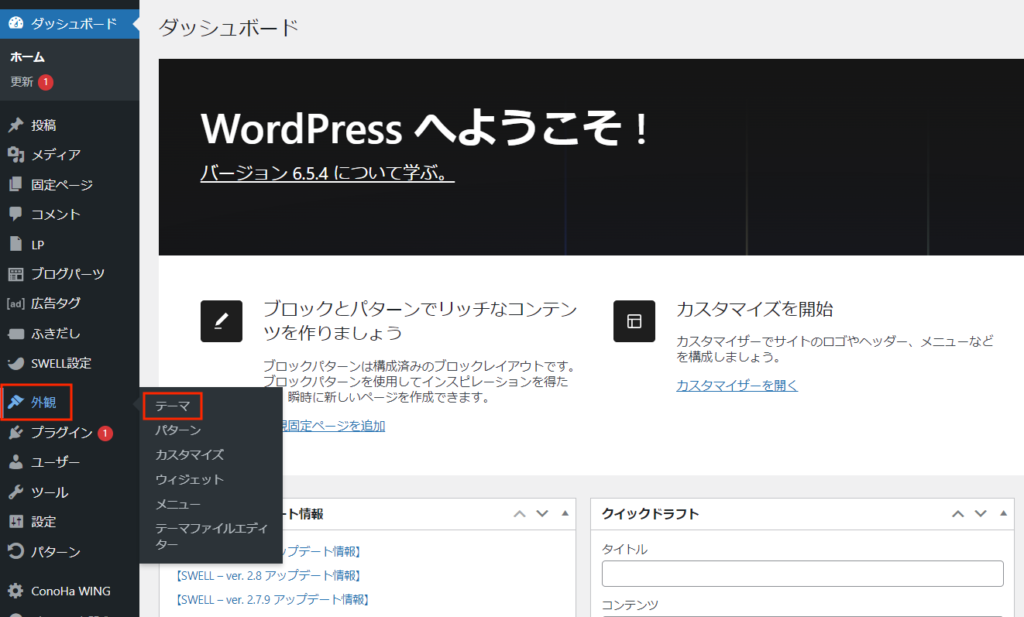
代表的なテーマとしては、Cocoon・JIN・AFFINGER6・SWELLなどがよく使われています。どれを導入しようか迷ってしまう人は、とりあえず無料のCocoonを選べばOK。ただ、今後ブログの収益化を目指したい場合は早い段階で有料テーマに変更するのがおすすめです。
詳しくはこちらの記事を参考にしてください。(準備中)
STEP6.プラグインの設定
続いて、プラグインの設定をしていきます。プラグインとはコーディング知識のない初心者でも簡単にサイトをカスタマイズできるツールです。
例えば、セキュリティーを強化するプラグインや、SEO対策が簡単にできるプラグイン、Amazonや楽天など商品のサイトリンクを管理できるものなど、使用目的によって様々なプラグインが存在します。
初心者が最低限インストールしておいた方が良いプラグインは、こちらの記事を参考にしてください。(準備中)
ここまでで、基本の初期設定は完了です。使い慣れてくると自分のサイトに追加で必要な設定がわかってくるので、その時に対応すれば問題ありません!
まとめ
今回は、WordPressの初期設定の方法について開設しました。
初期設定をしないままだと、不具合が生じてしまうリスクがあり、さらにはセキュリティも不安定な状態ですので、必ず行ってください。



万全な状態でWordPressのブログを運用していきましょう。



コメント