実は、WordPress(ワードプレス)は超初心者でも10分もあれば始められます。
とはいえ、初めての方は
- 「WordPressって何から始めればいいの?」
- 「専門用語だらけで自分1人でできるか不安」
このような心配があるかと思います。(私もそうでした)
本記事では、WordPressの知識が全くない超初心者でもスイスイ進められるよう、画像を使ってわかりやすく解説していきます。
WordPressは簡単に説明すると「ブログやサイトを作るためのツール」です。初心者でもプロなみのWebサイトを簡単に作成でき、自由にカスタムしたり、好みのデザインにしたりできます。大手ブログサイトのように運営側の都合でサイトがなくなるリスクがなく、アフィリエイト禁止等の規約もありません。
これからブログで収益化を目指すのであれば、WordPressが断然おすすめです!
WordPressの始め方8STEP
WordPressを始める手順は以下の8ステップです。
- STEP1. レンタルサーバーに申し込む
- STEP2. 料金プランを選択する
- STEP3. WordPressかんたんセットアップ
- STEP4. お客様情報の入力
- STEP5. 本人確認(SMS認証)
- STEP6. 決済
- STEP7. WordPressのSSL設定
- STEP8.WordPressにログインする
- クレジットカード(レンタルサーバーの支払い時に必要になります)
- スマートフォン(本人確認の際に必要となります)
1つずつ、解説していきます。
STEP1.レンタルサーバーに申し込む
まずは、レンタルサーバーの登録を行いましょう。
レンタルサーバーとは、インターネット上でウェブサイトを運営するために必要な場所を借りるためのサービスです。
数多くの会社が存在していますが、著名なブロガーが使っている主なサービスは以下の通り。
| 会社名 | 初期費用 | 料金 | ドメイン | SSD | メモリ |
|---|---|---|---|---|---|
| ConoHa WING | 無料 | ベーシック 990円/月~ | 2つ永久無料 | 300GB | 8GB |
| Xserver | 無料 | スタンダード 880円/月~ | 2つ永久無料 ※2つ無料は24ヵ月契約の場合 | 300GB | 8GB |
| mixhost | 無料 | スタンダード 880円/月 | 1つ永久無料 | 300GB | 6GB |
※キャンペーンの内容により金額が変わる場合があります
本記事では「ConoHa WING」を使ってサーバー登録をしていきます。
- 有名ブロガーさんも御用達の高性能、高機能の超優秀サーバー
- ページ表示速度国内No.1 ※2024年4月自社調べ
- 管理画面がシンプルで初心者でも使いやすい
- 維持費がとにかく安い
- ドメイン2本まで無料、テーマ割引などがある
まずはConoHa WINGの公式サイトを開き、「いますぐアカウント登録」をクリックします。
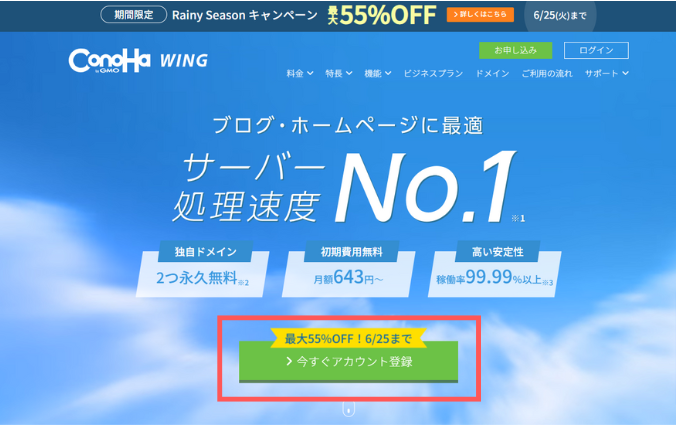
「初めてご利用の方」からメールアドレスとパスワードを設定し、「今すぐアカウント登録」をクリックしましょう。
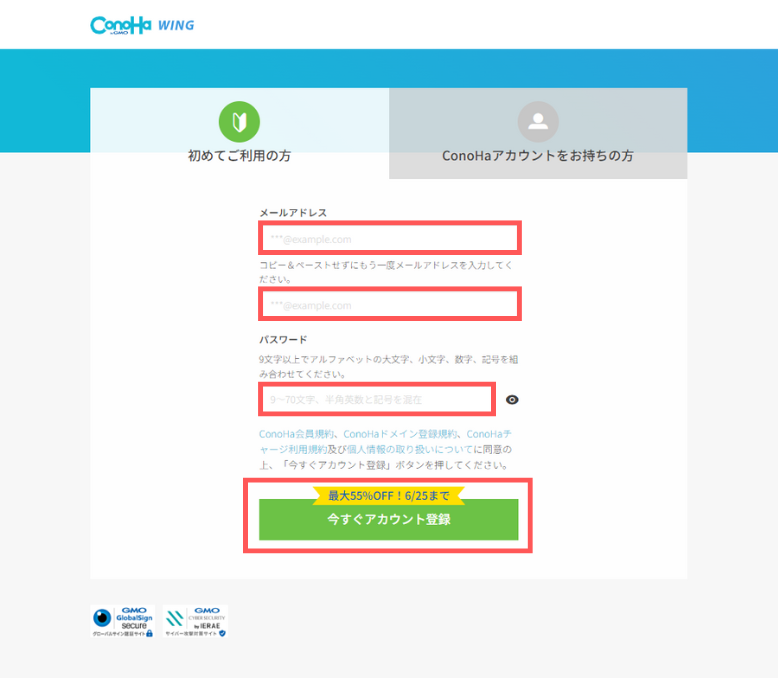
STEP2.料金プランを選択する
次に、料金タイプや契約期間、プランを選択します。
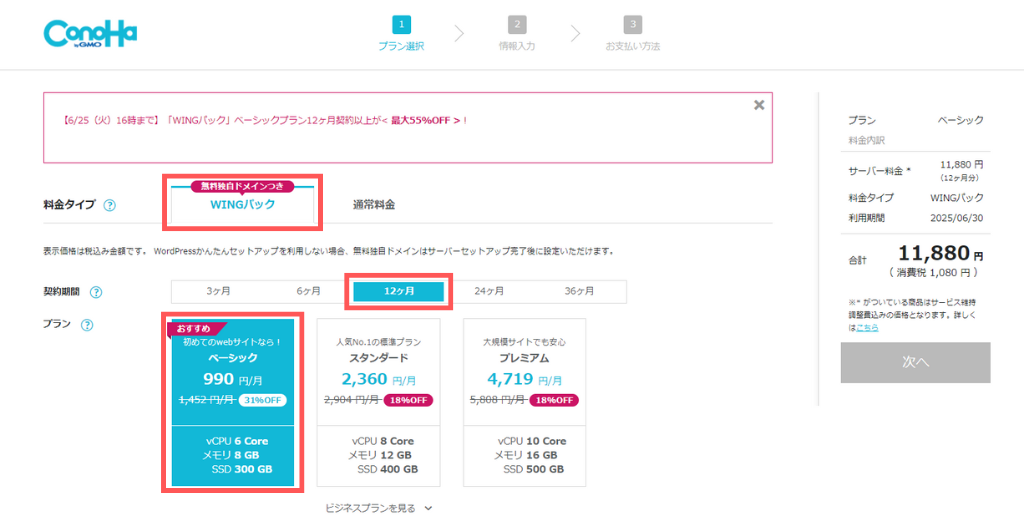
今回選択した内容は以下の通りです。
- 料金タイプ:「WINGパック」 ※ドメイン永久無料にするため
- 契約期間:12ヶ月 ※期間が長いほど安くなる。まずは1年お試しで!
- プラン:ベーシックを選択 ※初心者はベーシックかスタンダードでOK
続く「初期ドメイン」と「サーバー名」は任意もしくは初期状態のままで構いません。
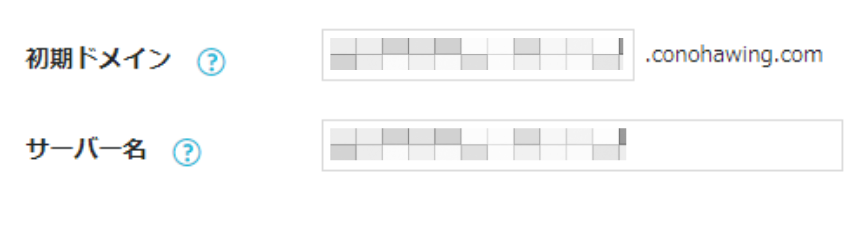
STEP3.WordPressかんたんセットアップ
続いて、「WordPressかんたんセットアップ」の入力に進みます。
「WordPressかんたんセットアップ」を利用すれば、サイト構築に必要な「ドメイン」「サーバー」「テーマ」「WordPressインストール」などの契約や設定を一度にまとめて済ませることができるため、とても便利です。
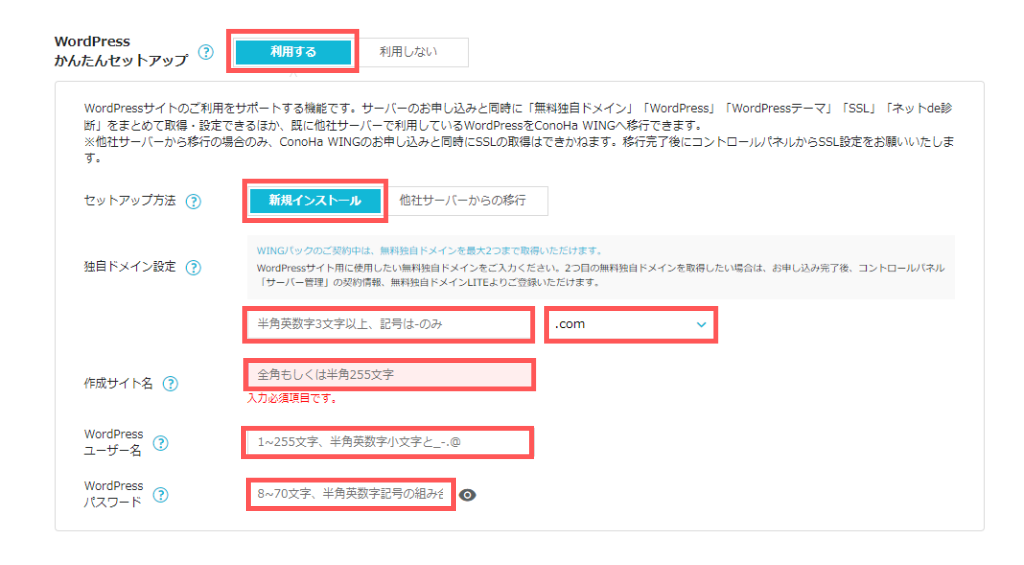
以下を参考に入力してみてください!
- WordPressかんたんセットアップ:「利用する」を選択
- セットアップ方法:「新規インストール」を選択
- 独自ドメイン設定:設定したい文字列を入力+希望ドメイン(.comなど)を選択
- 作成サイト名:ブログ名を入力。後から変更できます!
- WordPressユーザー名:管理画面にログイン時に入力するユーザー名を入力
- WordPressパスワード:管理画面にログイン時に入力するパスワードを入力
WordPressのログイン情報は今後必ず必要です。忘れないようメモやスクショをしておきましょう。第三者が簡単に推測できるものだとセキュリティー上危険なので、注意してください。
続いてスクロールすると「AIブログ生成ツール」の選択肢が表示されています。
こちらは希望に合わせて利用の有無を決めてください。後からでも簡単に申し込めます。
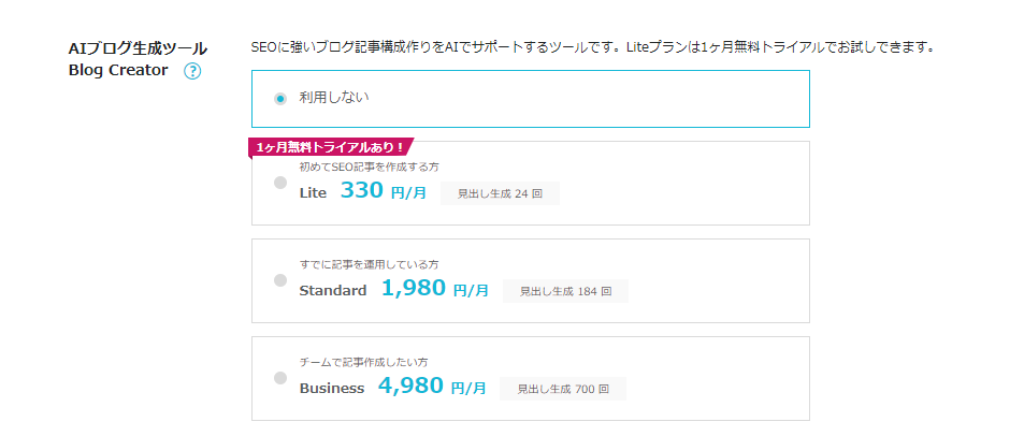
その下の「WordPressテーマ」とは、サイトを装飾するテンプレートのようなイメージです。これがあることで、コードの知識がなくてもマウス操作でオシャレにカスタマイズができるようになります。
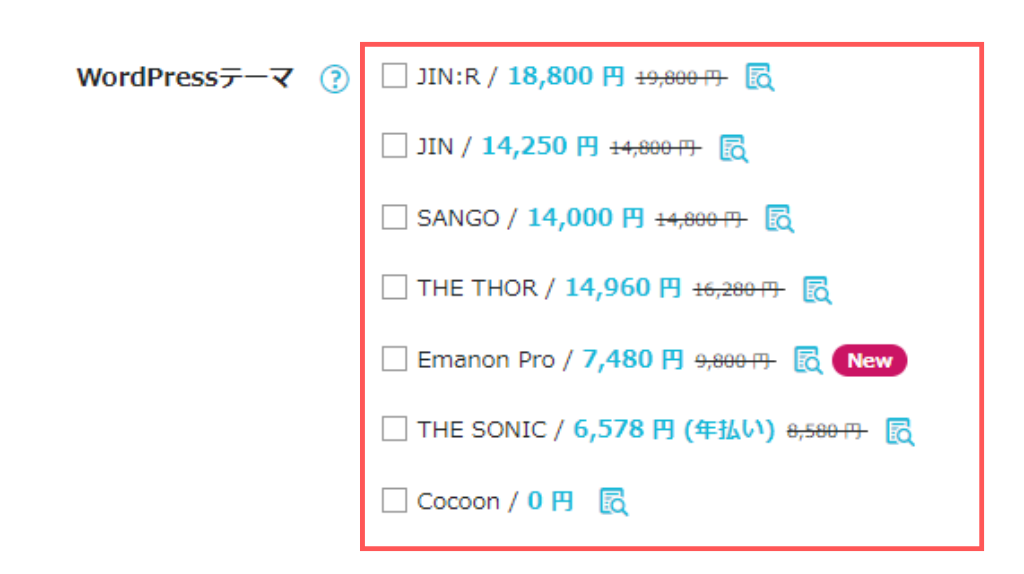
ConoHa WINGでは複数の有料テーマが割引で購入可能です。最初から有料テーマを利用したい人は、このタイミングで購入しておくとちょっぴりお得になります。
有料テーマはもう少し後で考えたい方は、無料テーマのCocoonを選択しておきましょう。有料に負けず劣らず高機能なテーマで、愛用者も多いです。筆者も最初はCocoonでスタートしました。(現在はSWELL愛用者に)
テーマを選択したら右側に表示されている「次へ」をクリックしましょう。
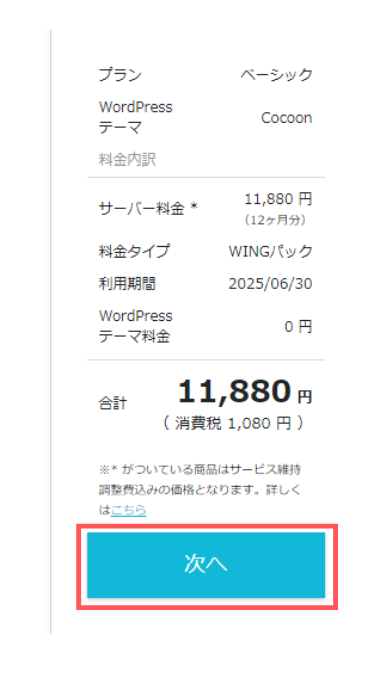
STEP4.お客様情報の入力
続いて「お客様情報の入力」を入力していきます。
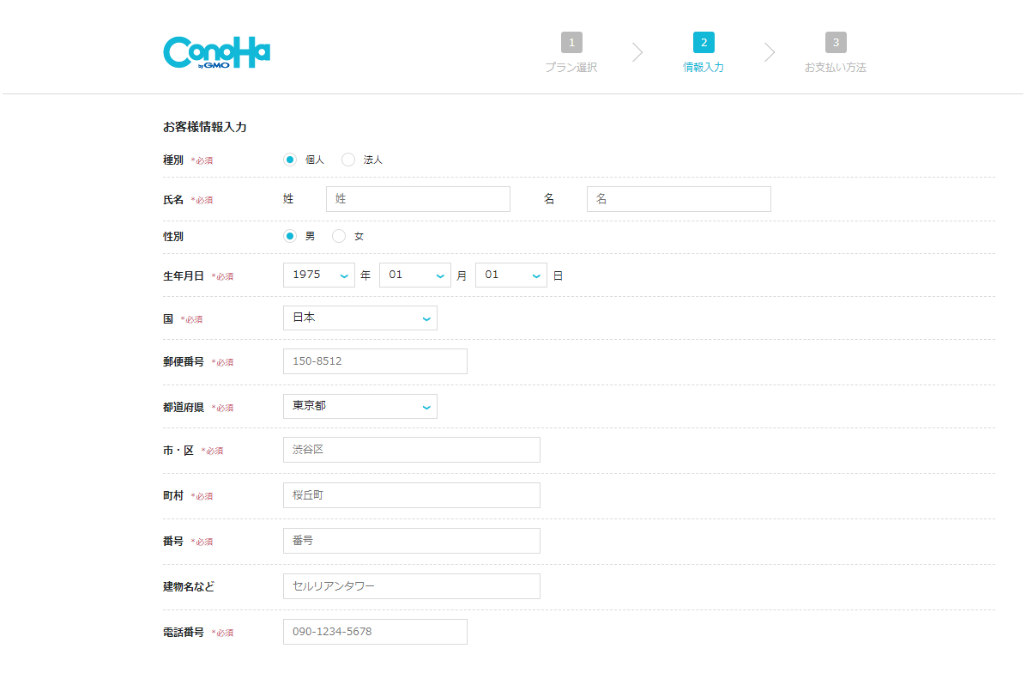
完了したら「次へ」をクリック。
STEP5.本人確認(SMS認証)
次に、本人確認を行います。携帯電話の番号を入力し「SMS認証」をクリック。
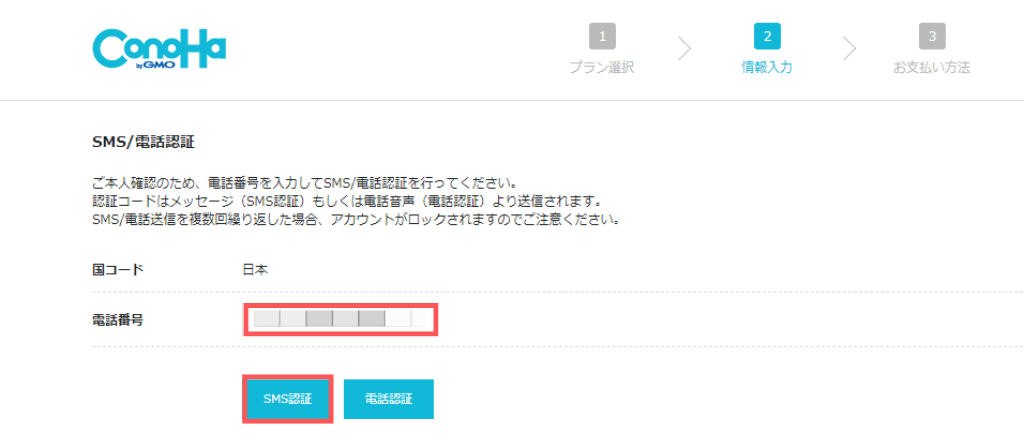
すると、入力した番号に「認証コード」が送られてきます。その番号を「認証コード」に入力し「送信」をクリックしましょう。
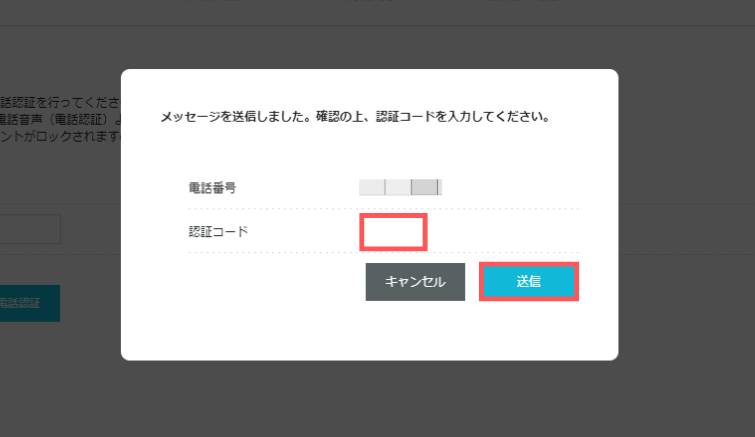
STEP6.料金支払い

残すところ2ステップです!
次に、ConoHa WINGの料金を支払いに進みます。※今回はクレジットカードの支払方法をご紹介
画面の案内に沿ってクレジットカード情報を入力してください。
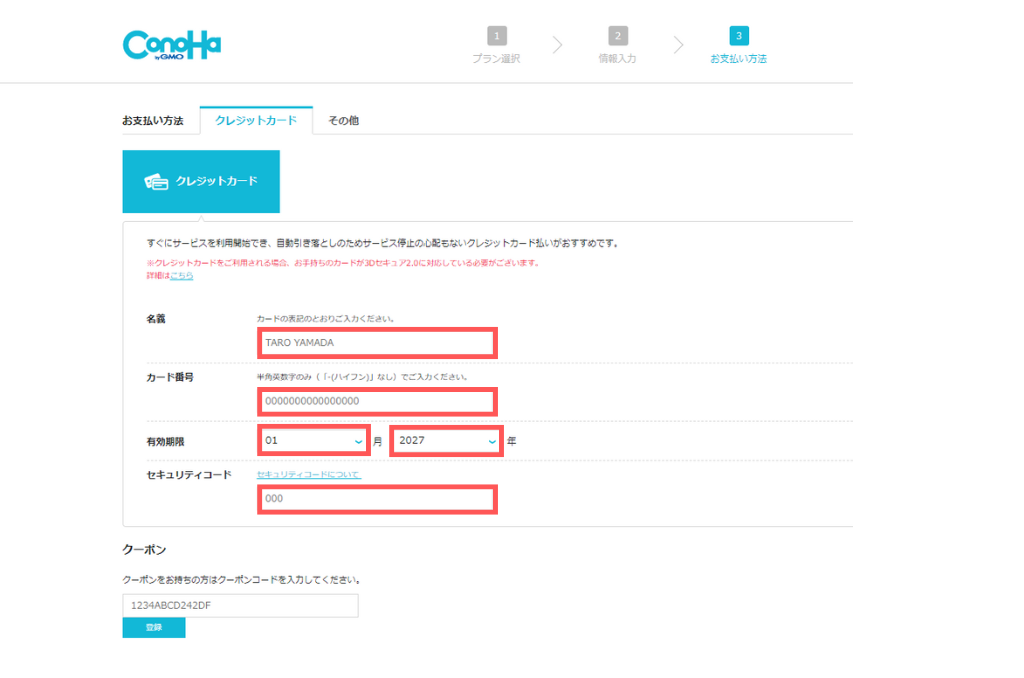
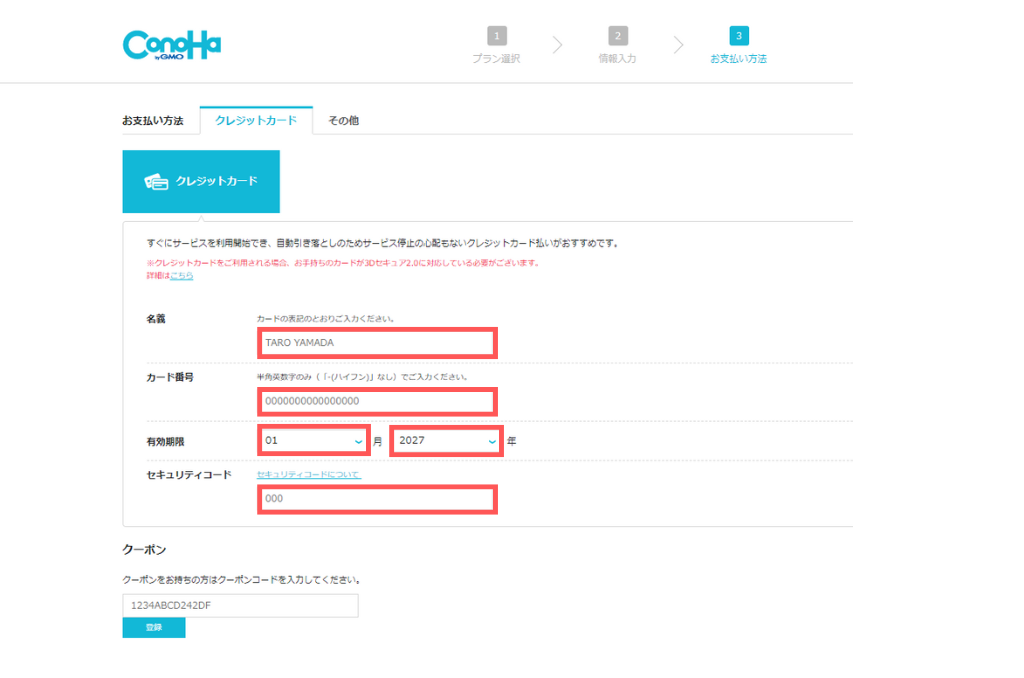
- クレジットカード
- その他(ConoHa WINGチャージとConoHaカード)
お申込み内容を確認し、間違いがなければ「お申し込みを確定」を選択しましょう。
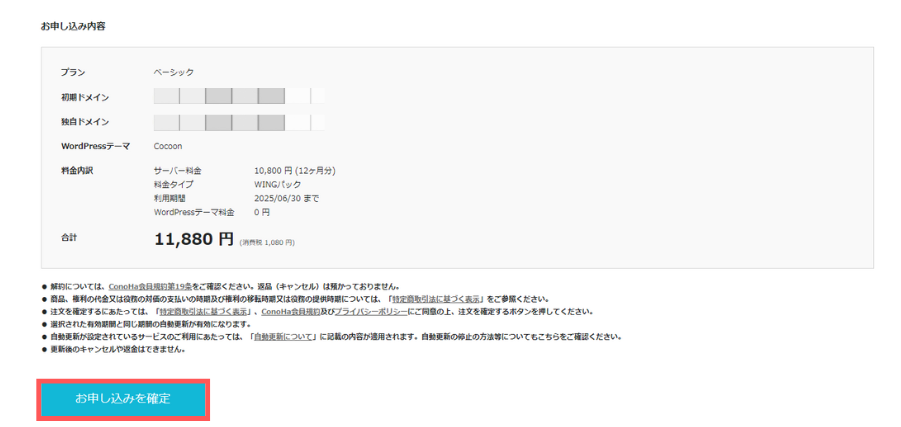
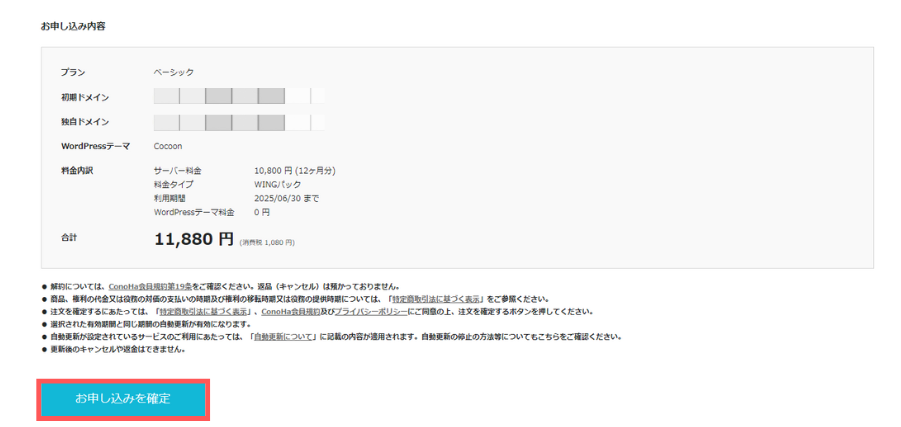
以下の画面が出たら、レンタルサーバーへの登録及びWordPressのインストールは完了です!「閉じる」をクリックしてください。
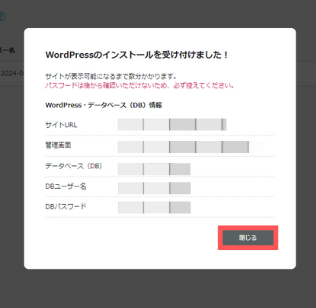
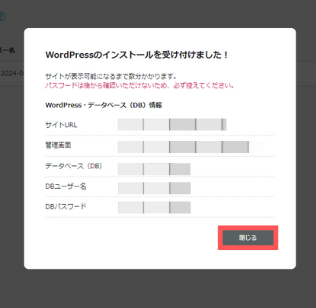
最後に、「SSL設定」に移りましょう。
STEP7.WordPress(ワードプレス)のSSL設定
SSL設定とは、WordPressのセキュリティを強化するための通信暗号化設定のことです。
安全のために必ず設定してください。
まず、ConoHA WINGのコントロールパネルにログインして「サイト管理」を開きます。※STEP6の後、自動的にConoHa WINGの管理画面が表示されているはずです
「サイト設定」に表示されたURLをクリック。
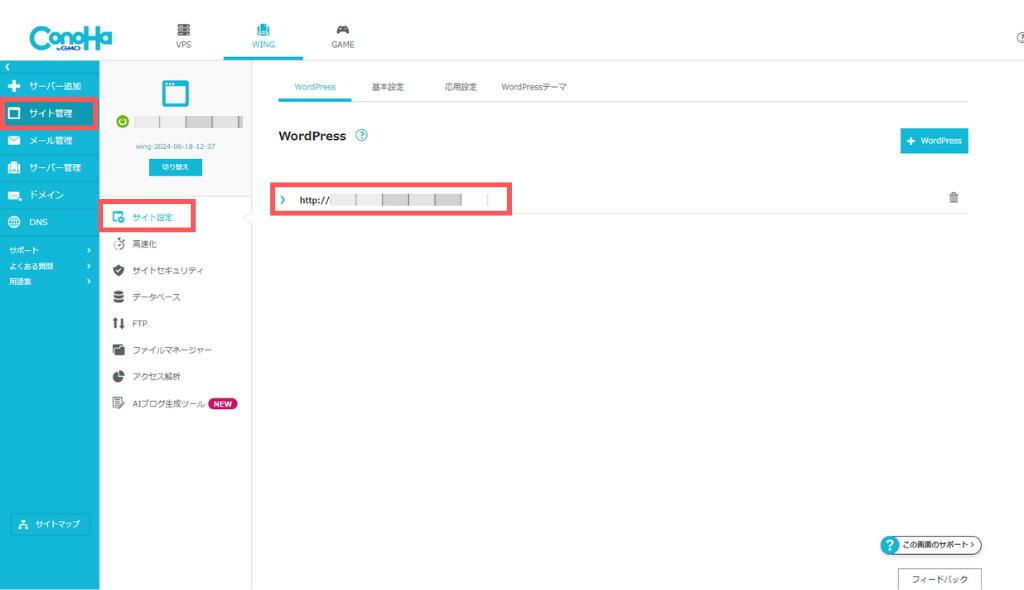
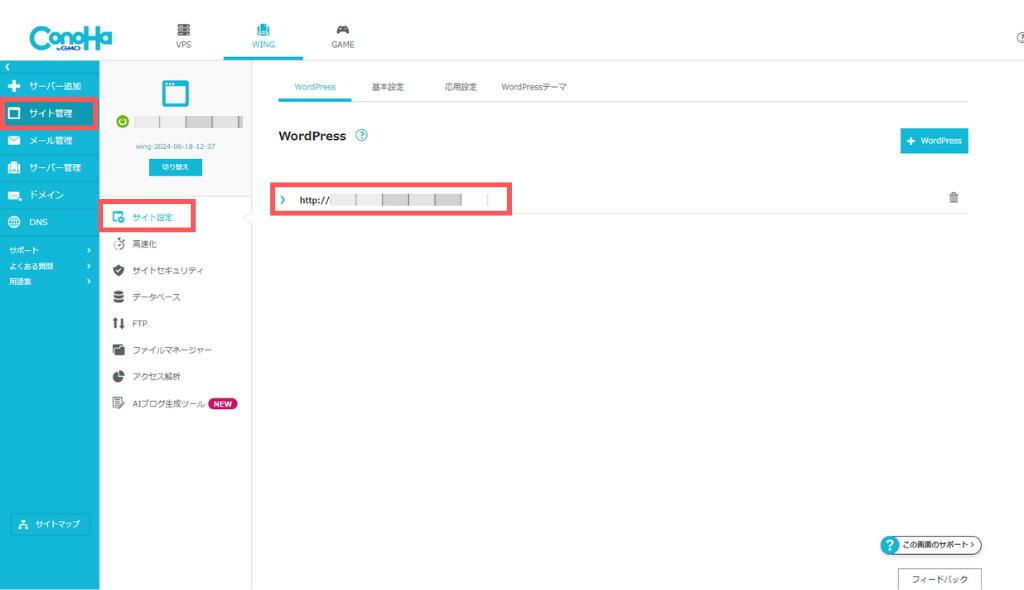
「かんたんSSL化」の「SSL有効化」をクリックすれば完了です。開設後すぐだとボタンを押せないケースがあるので、その場合はしばらく経ってから再チャレンジしてみてください。


時間をおいても万が一できなかった場合は、「サイト管理」→「サイトセキュリティ」→「無料独自SSL」をクリックし…
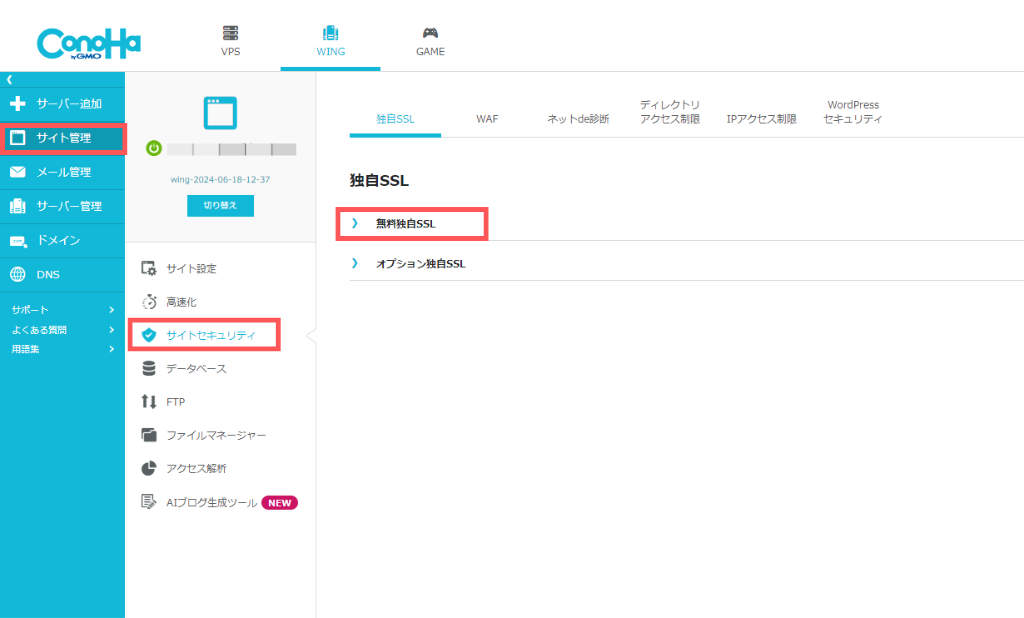
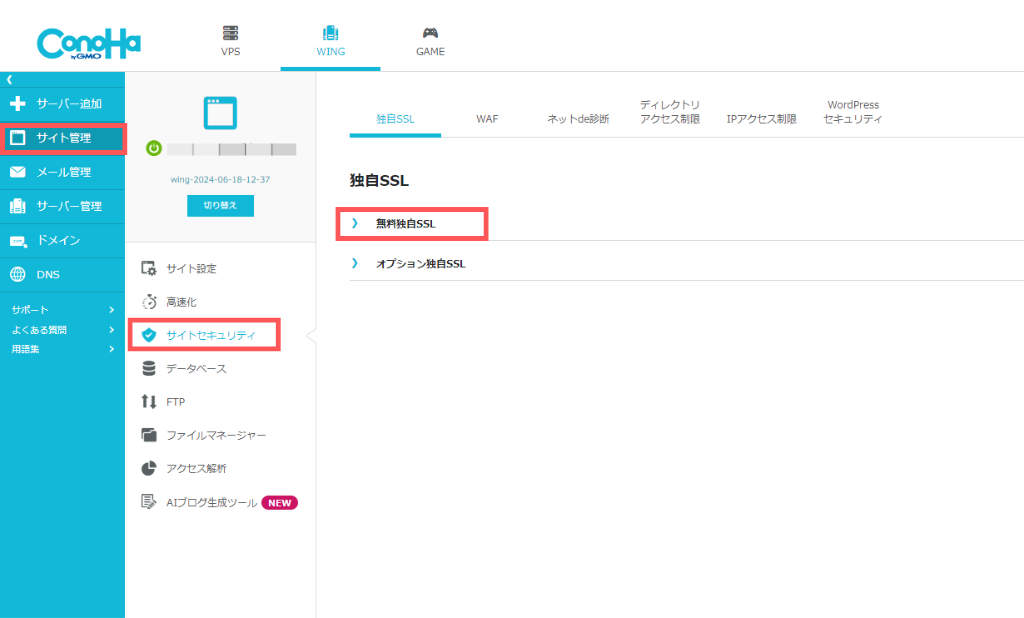
利用設定を「ON」にして…
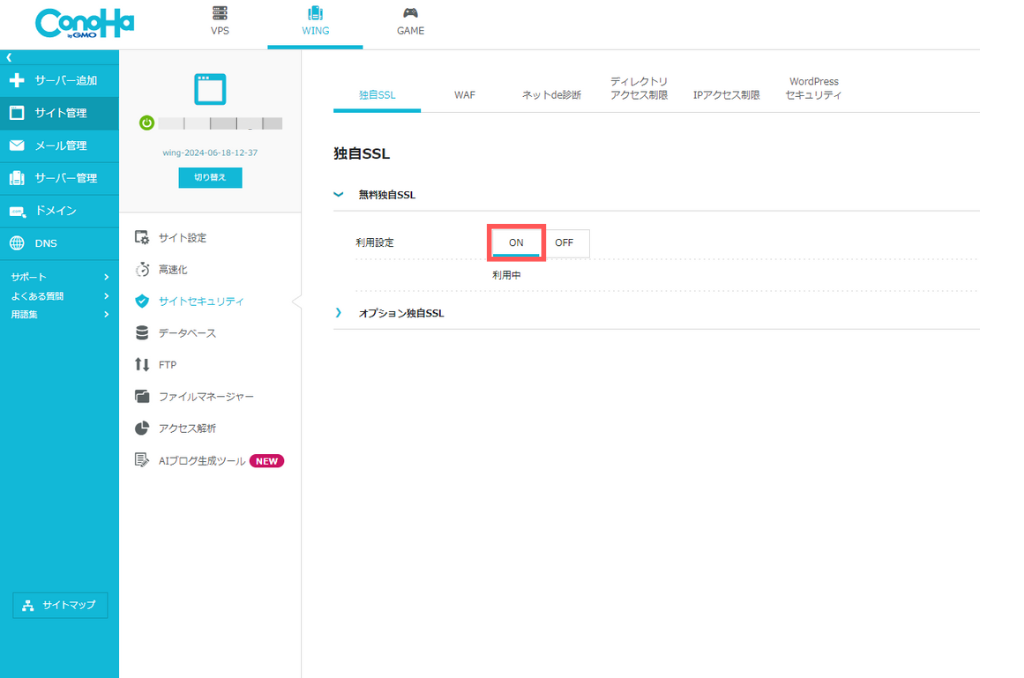
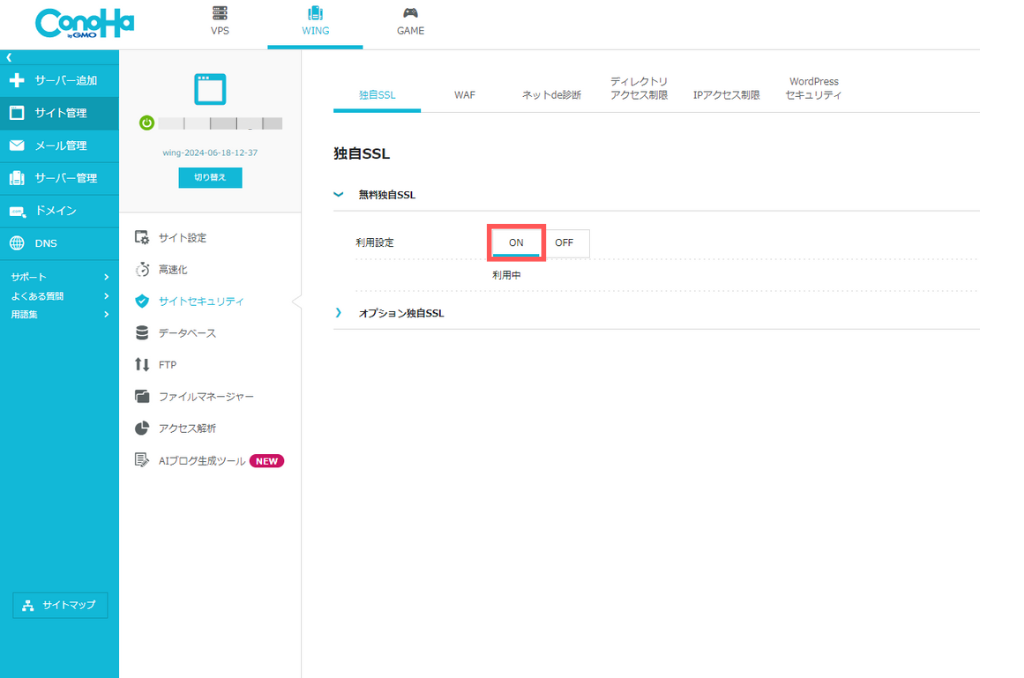
再び「サイト設定」に戻り、「かんたんSSL化」の「SSL有効化」をクリックしてみてください。
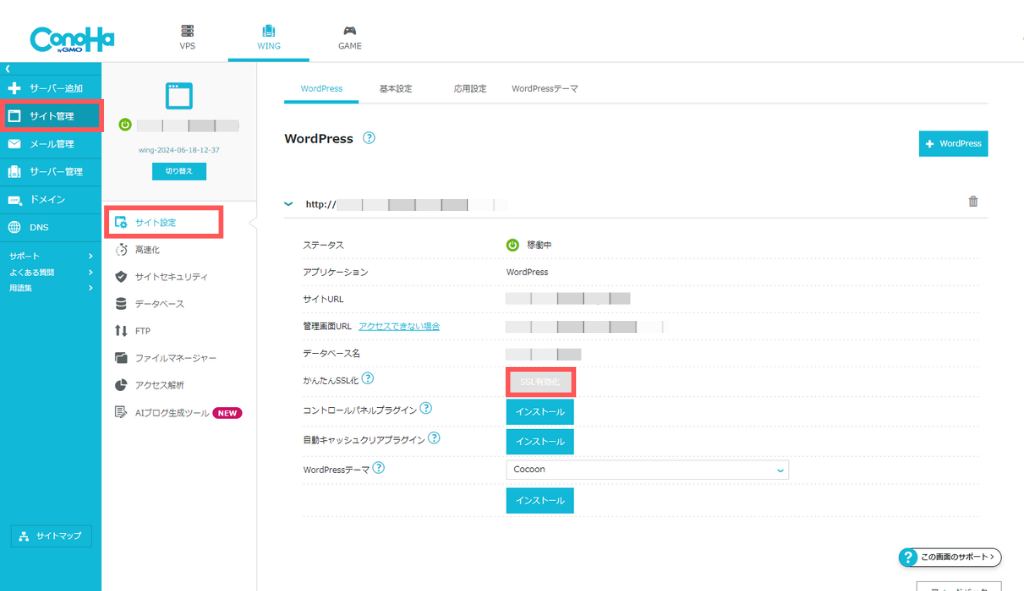
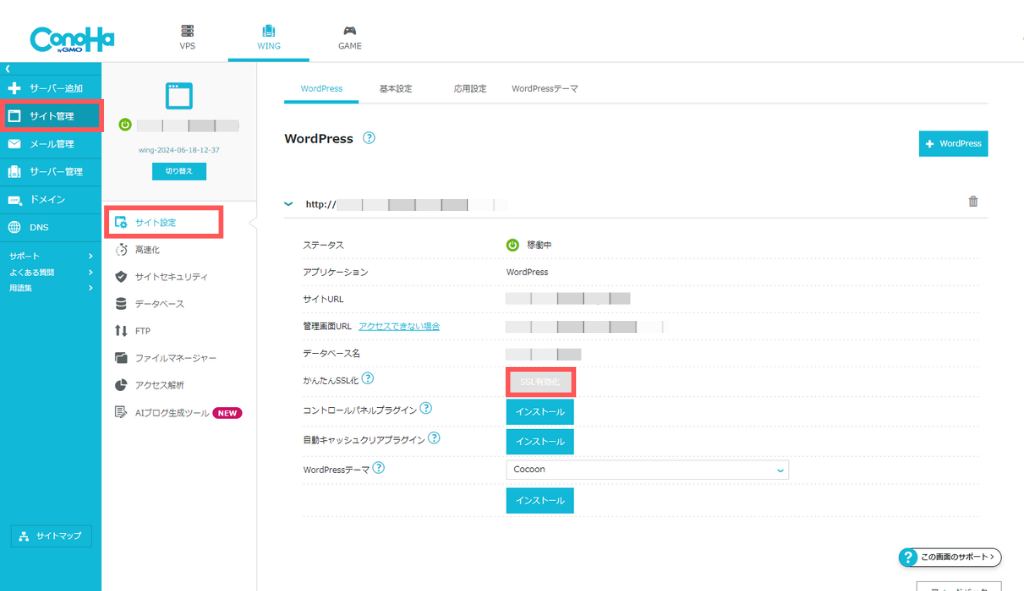



以上で全ての手順が完了しました!早速WordPressにログインしてみましょう!
STEP8.WordPressにログインする
引き続きConoHa WINGコントロールパネルの「サイト管理」から「サイト設定」をクリックし、表示されているURLを選択します。
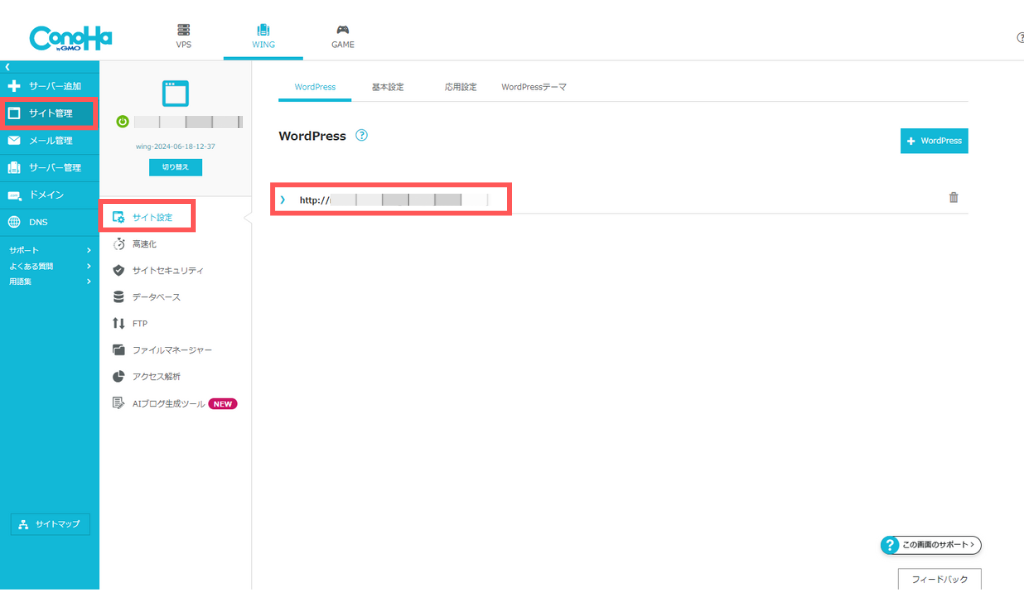
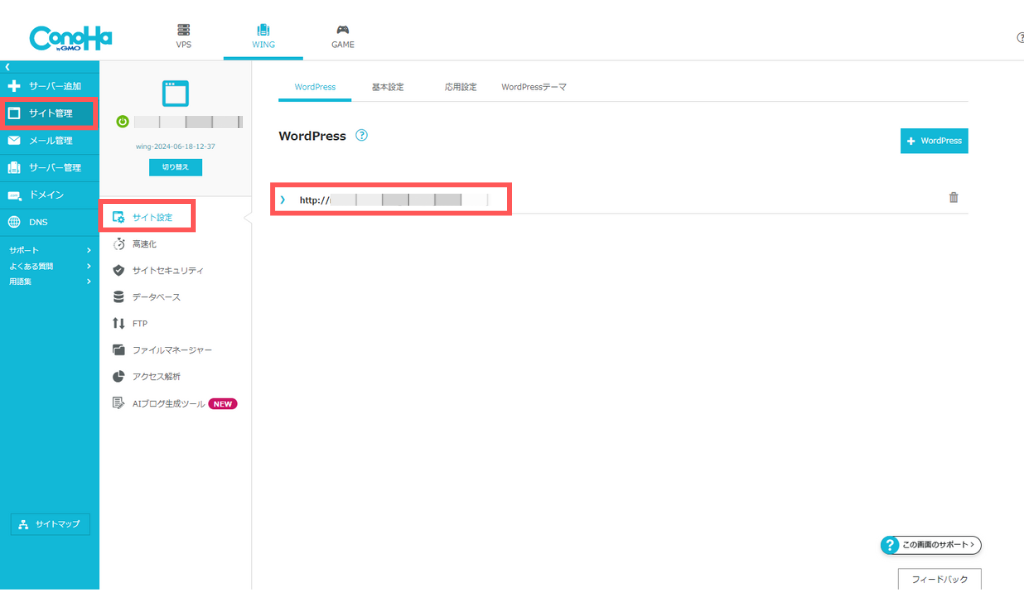
「管理画面URL」のURLをクリックしてください。
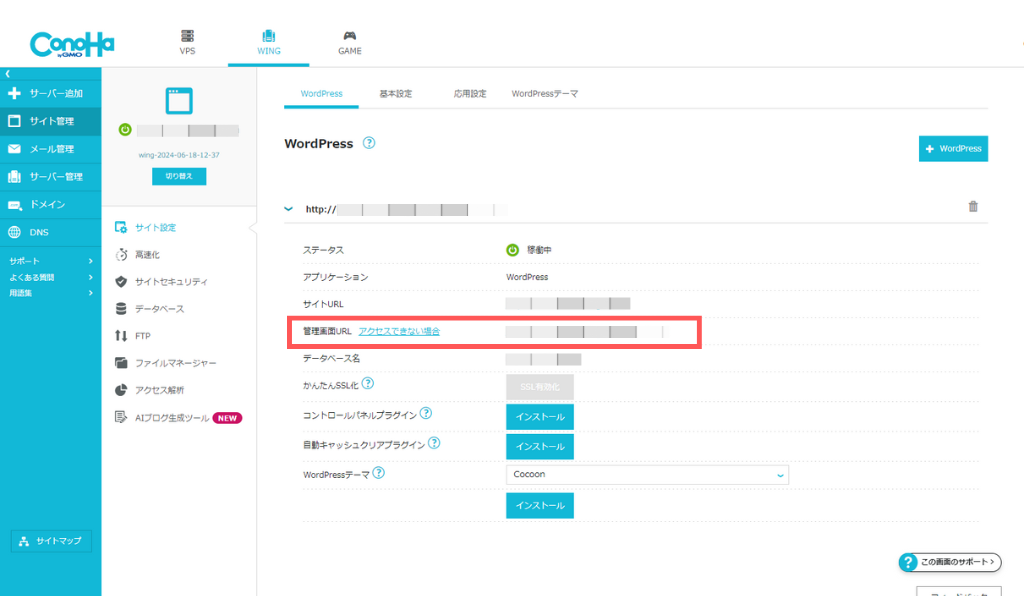
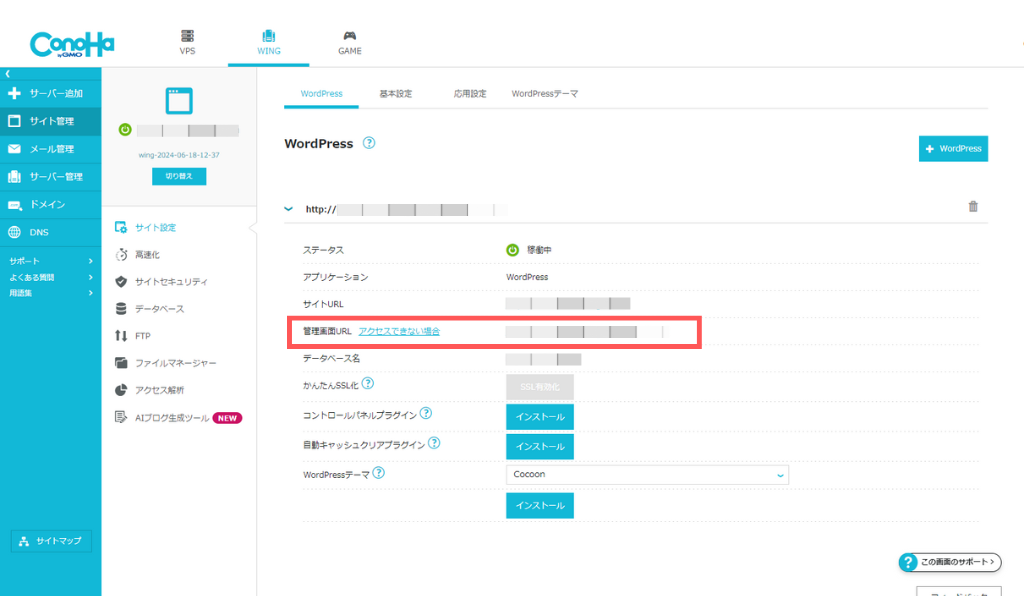
すると、WordPressのログイン画面に移ります。ログインIDとパスワードを入力し「ログイン」をクリックしましょう。
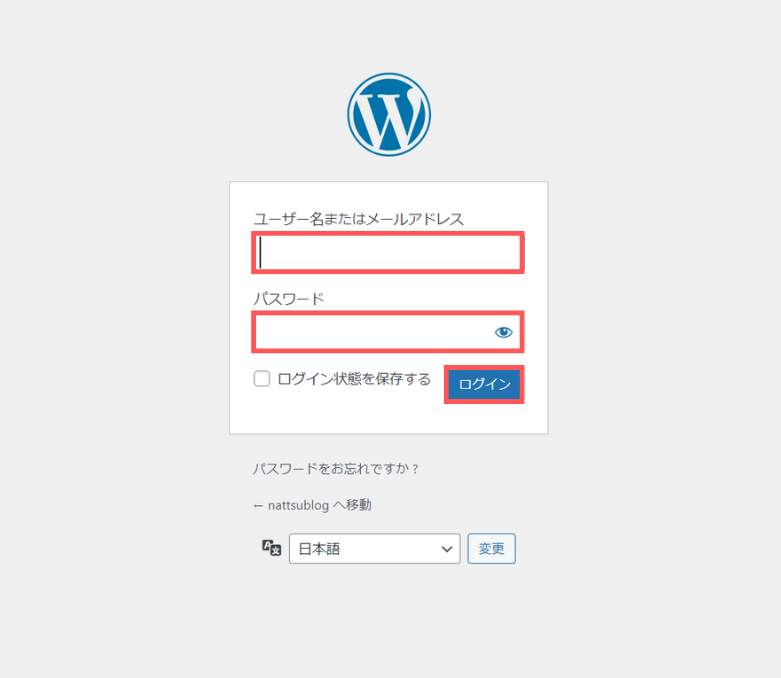
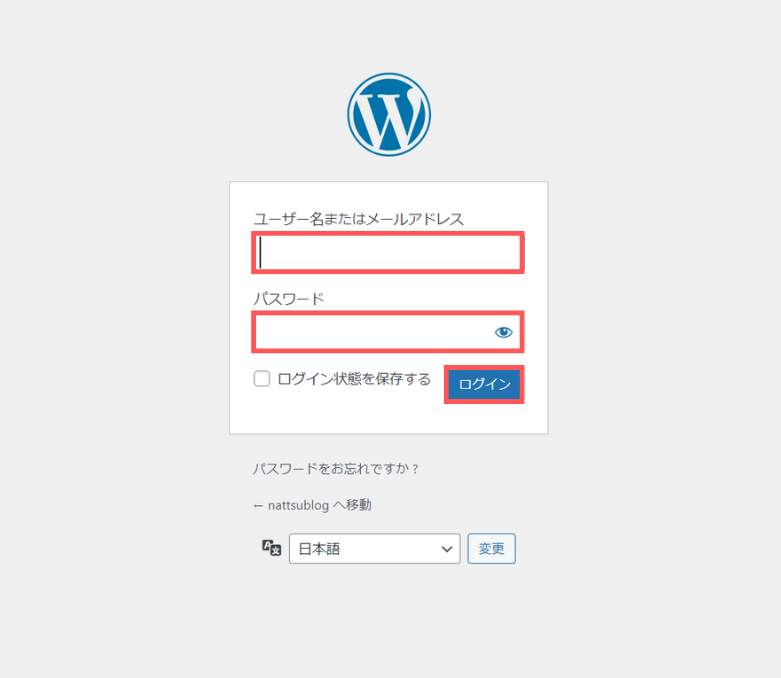
WordPressの管理画面が表示されました!
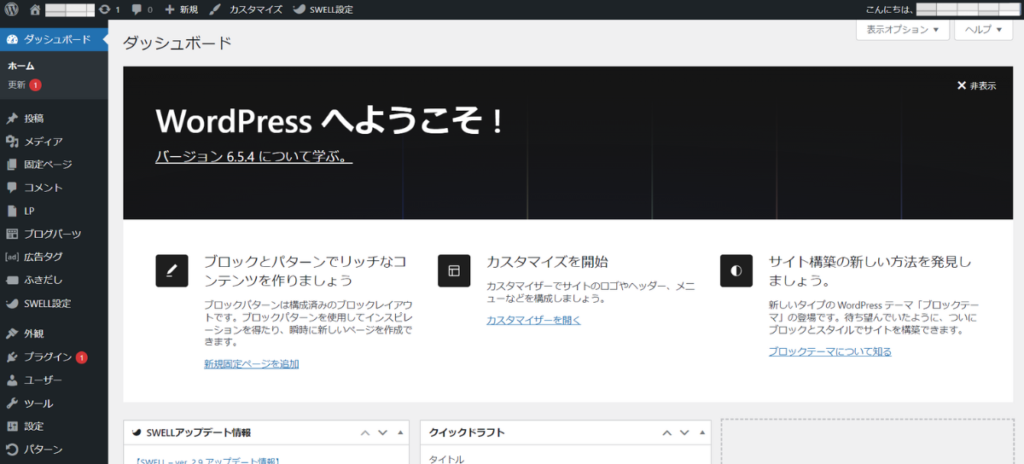
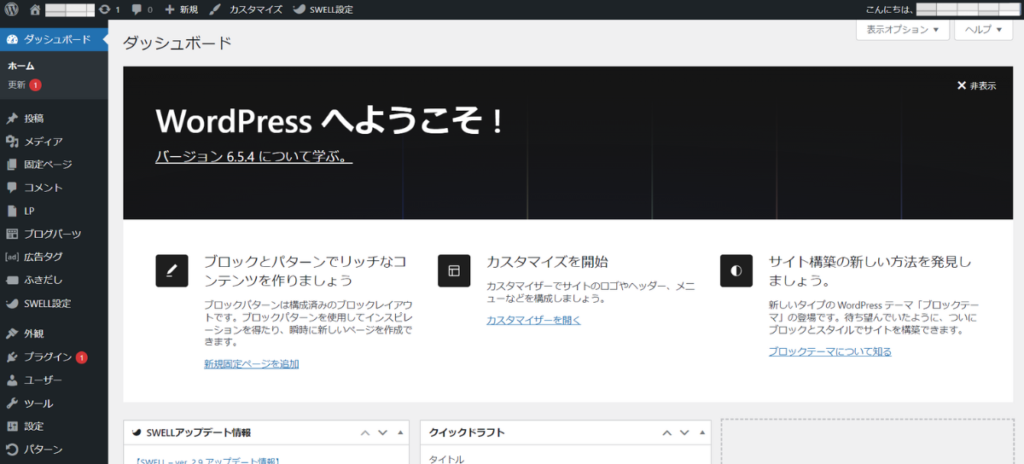



お疲れ様でした!
まとめ:WordPress(ワードプレス)ブログは超初心者でも10分で始められる
本記事では、WordPressの始め方について解説しました。この後は、WordPressの初期設定へと進みましょう。



下記の記事を参考にしてください!
〜WordPress(ワードプレス)初期設定記事〜(準備中)

コメント